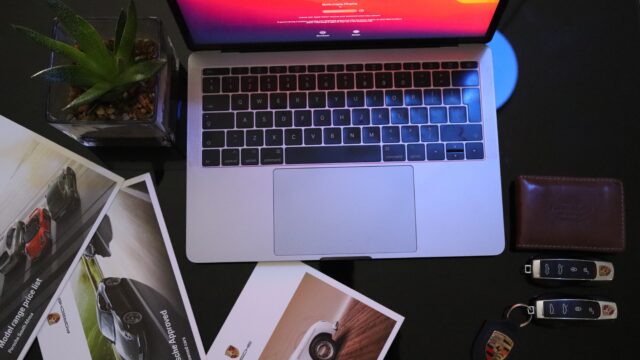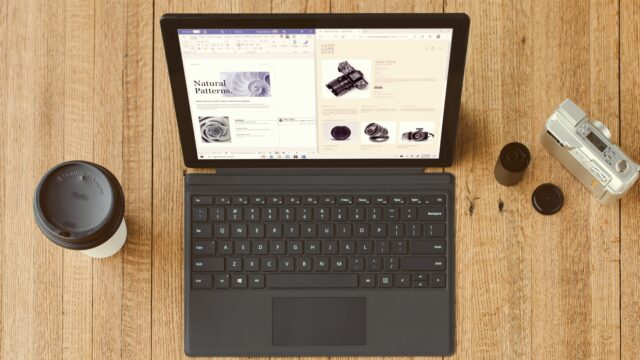こちらの記事はこのような方の悩みを解決するために書いています。
- Pythonをインストールしたんだけど、これだけで使えるようになったの?
- Pythonでライブラリをインストールしようとしたんだけど、うまくいかない!
- Pythonで環境変数PATHの設定が必要と言われたんだけど何のこと?
- 「PATHが見つかりません」というエラーがでちゃった・・どうすればいい?
どうも、まっすーです。今回はPythonの環境変数PATHの設定について説明しますね~。
まず、Pythonのインストールのやり方を知りたい、という方は下記のリンクをご参照ください。

環境変数PATHの設定とは?
Pythonをインストールした後、コマンドプロンプトやターミナルなどからPythonを呼び出すとき、PATHが環境変数に設定されている必要があります。
もし環境変数が設定されていないと、「PATHが見つかりません」というようなエラーメッセージが出ることがあります。
このエラーは、PATHの設定がされていないため、コマンドを実行する場所がわからないために起きるエラーです。
よくあるケースとして、プログラムファイルのある場所でPythonを呼び出すときに、コマンドのあるフォルダが異なっている場合が多いですから、その場合に起動ができなくなってしまうのは不便です。
そのために、環境変数PATHの設定をおこなっておく必要があります。
一番楽なのはインストール時に設定してしまうこと!
実は、環境変数PATHの設定はインストール時にできてしまいます。
これが何といいますか、最初の引っ掛けみたいなものなのですが、インストール時のダイアログボックスでは、デフォルト値として環境変数PATHの設定のチェックボックスにチェックが入っていません。
こちらの記事で紹介したスクリーンショットになりますが、インストール時に下記赤枠部分でチェックを入れておけば、今回の環境変数PATHの設定の必要はありません。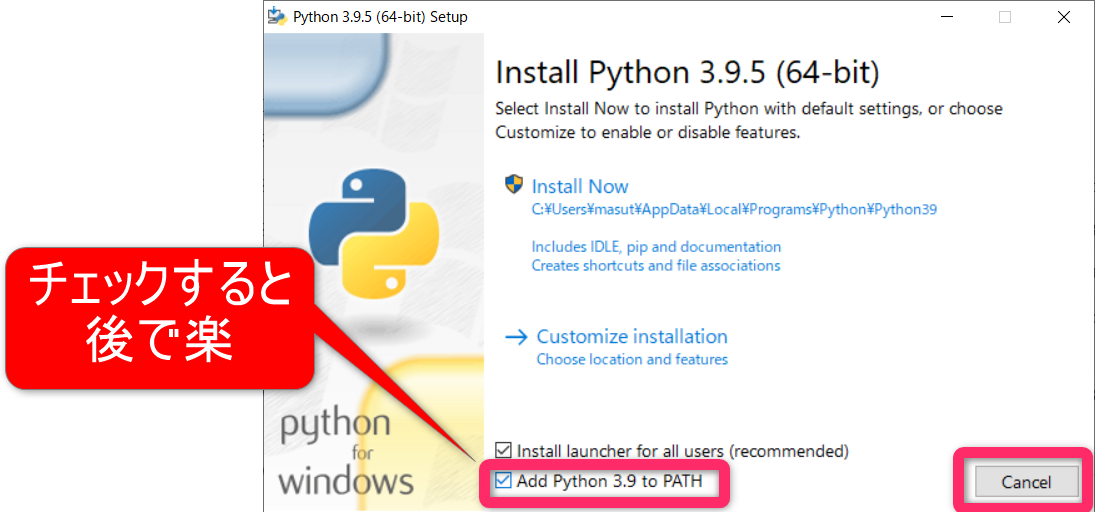
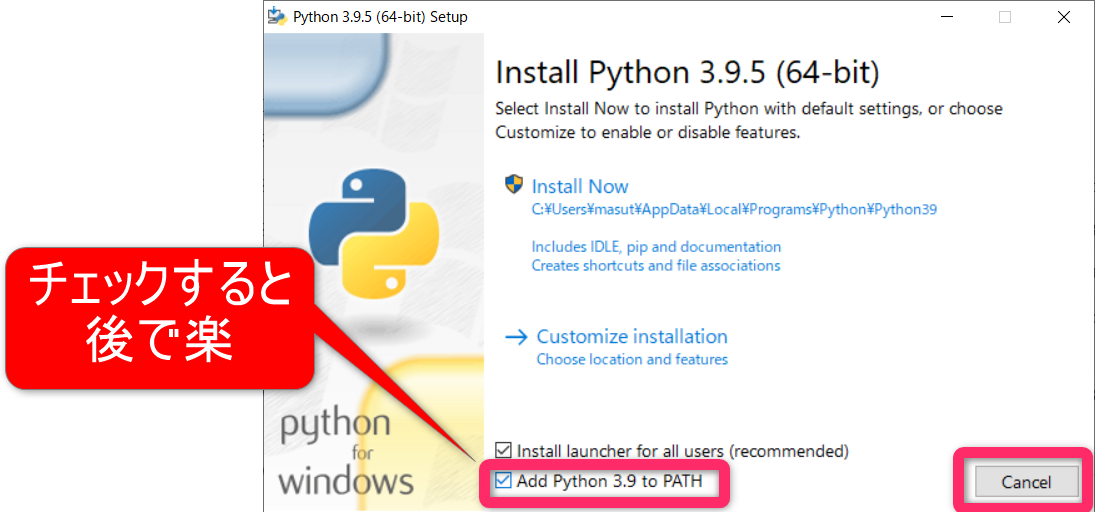
PATHの設定の2つの方法
手動で設定する
Pythonの実行ファイルの保存場所確認
まずは手動で設定する方法です。
まずは、Pythonの実行ファイルが入っている場所を特定します。
Windowsキー→Python3.9→Python3.9(xx-bit)の部分で右クリックして、「その他→ファイルの場所を開く」と実行します。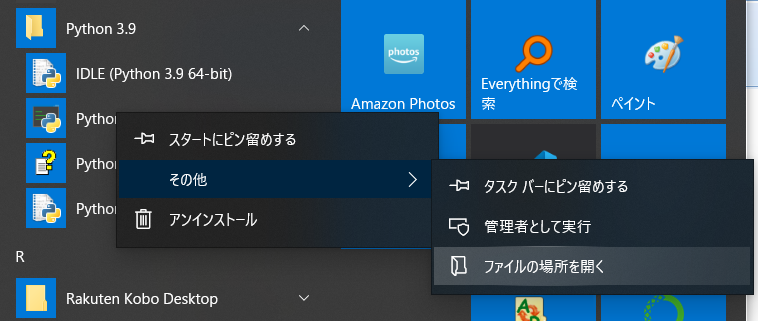
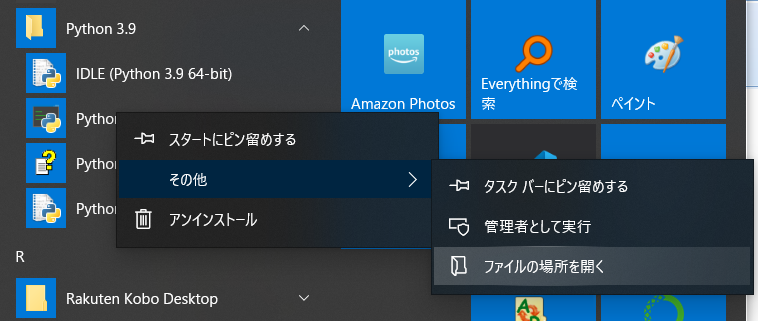
Python 3.9 (xx-bit)のショートカットの部分で右クリック→ファイルの場所を開く(I)をクリックします。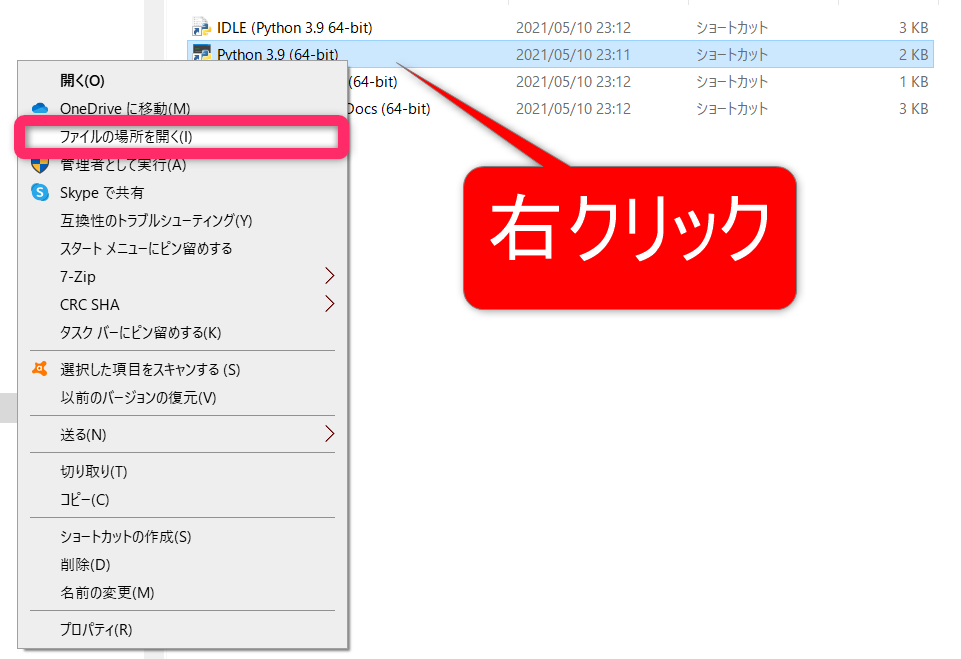
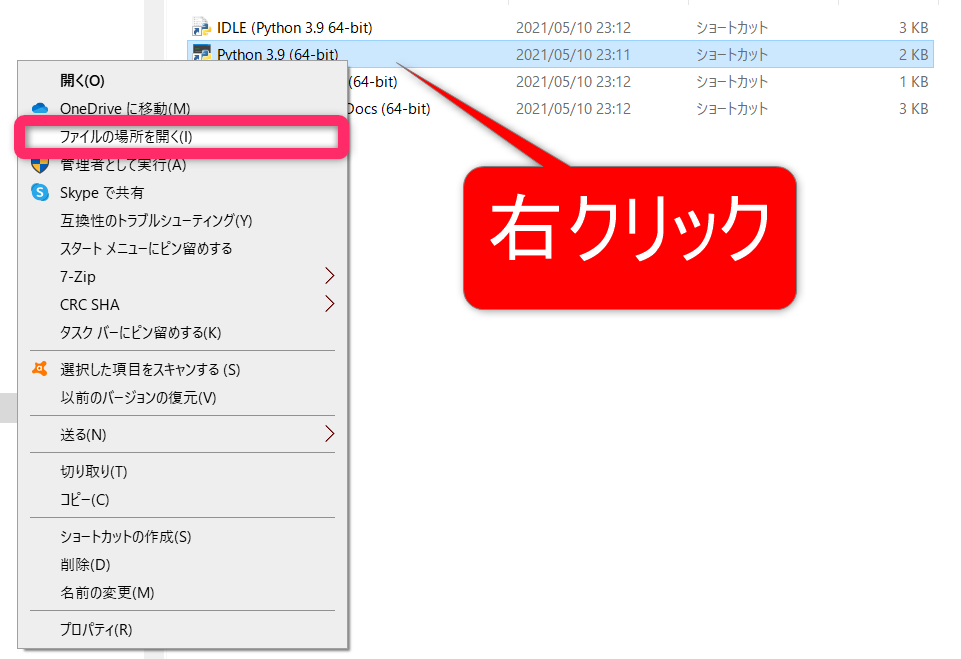
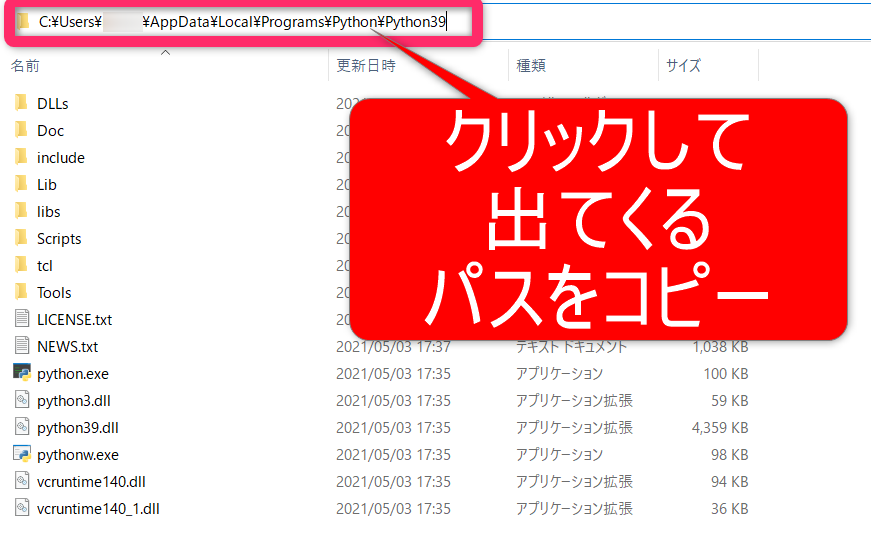
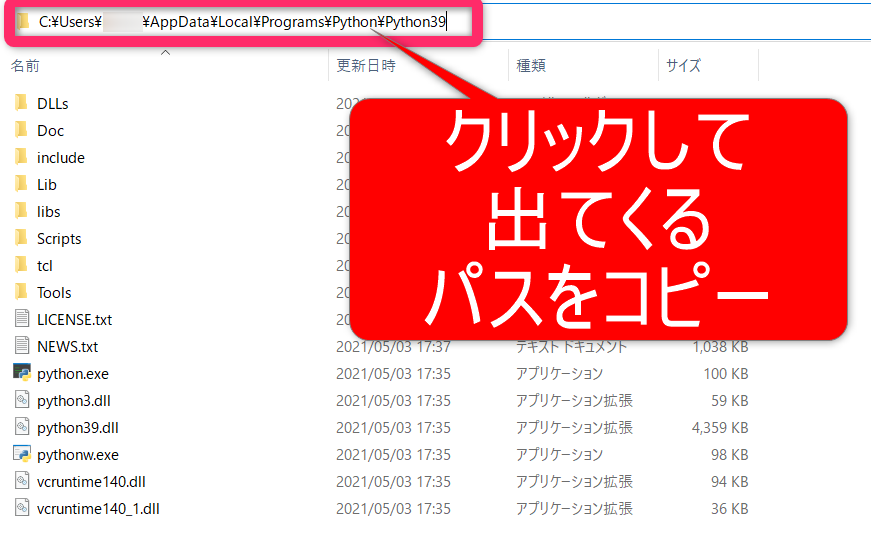
ここでコピーするアドレスは、下記の2つのアドレスになります。
User_nameの部分はそれぞれ設定した名前が入っているはずです。
C:\Users\user_name\AppData\Local\Programs\Python\Python39
C:\Users\user_name\AppData\Local\Programs\Python\Python39\Scripts
Pythonのコマンドを実行するpython.exeが入っている場所と、その直下の「Scripts」フォルダにはPythonのパッケージ管理システム等が入っているので、これもPATHに追加します。
環境変数にPATHを追加する
それでは実際にPATHの設定をしていきましょう。
Windowsキー+Rを押して「ファイル名を指定して実行」というが画面が出たら、「sysdm.cpl」と打ち込み、OKを押します。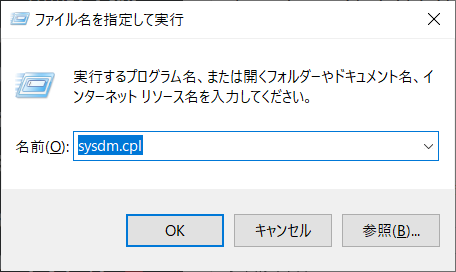
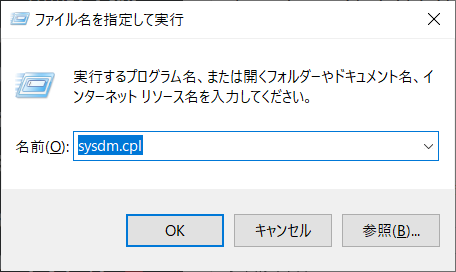
詳細設定のタブの環境変数(N)をクリックします。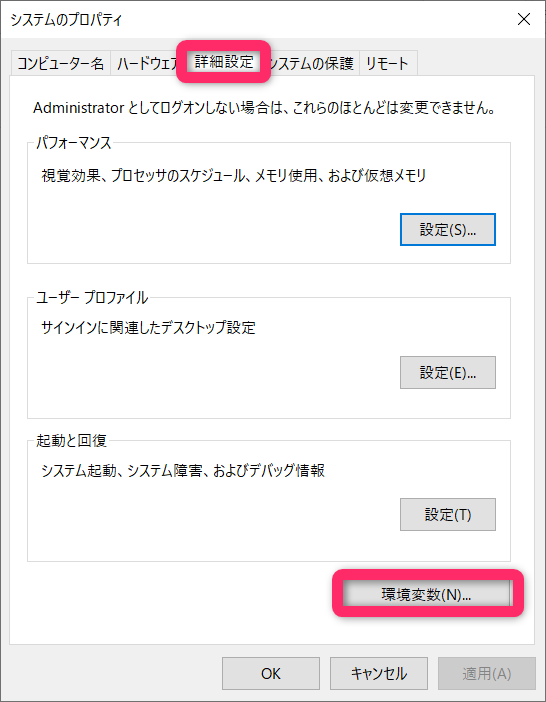
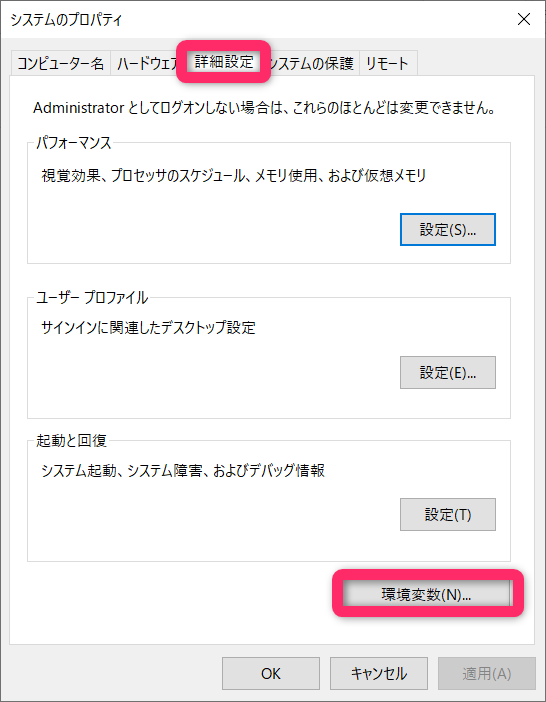
下の方のボックスシステム環境変数(S)のPathの部分を選択して、編集(I)をクリックします。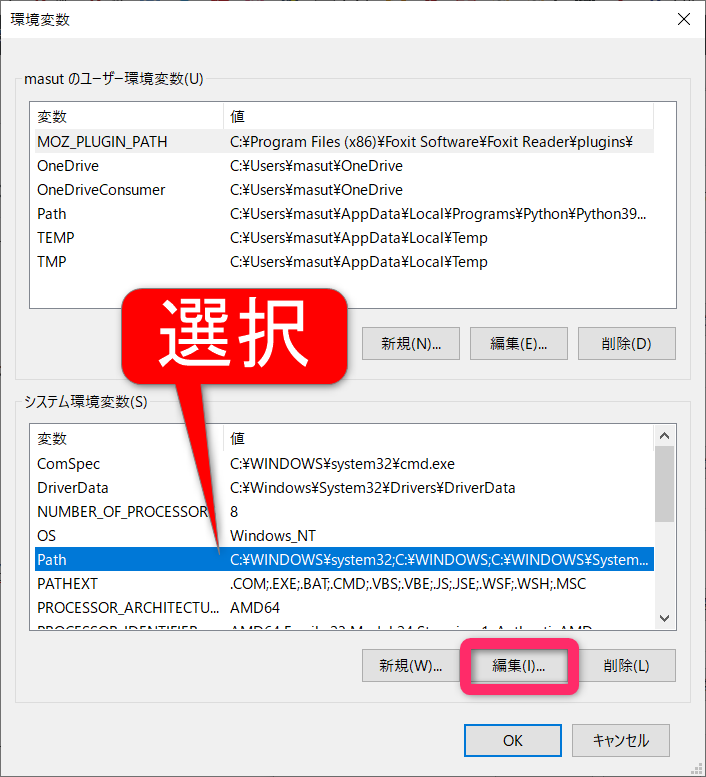
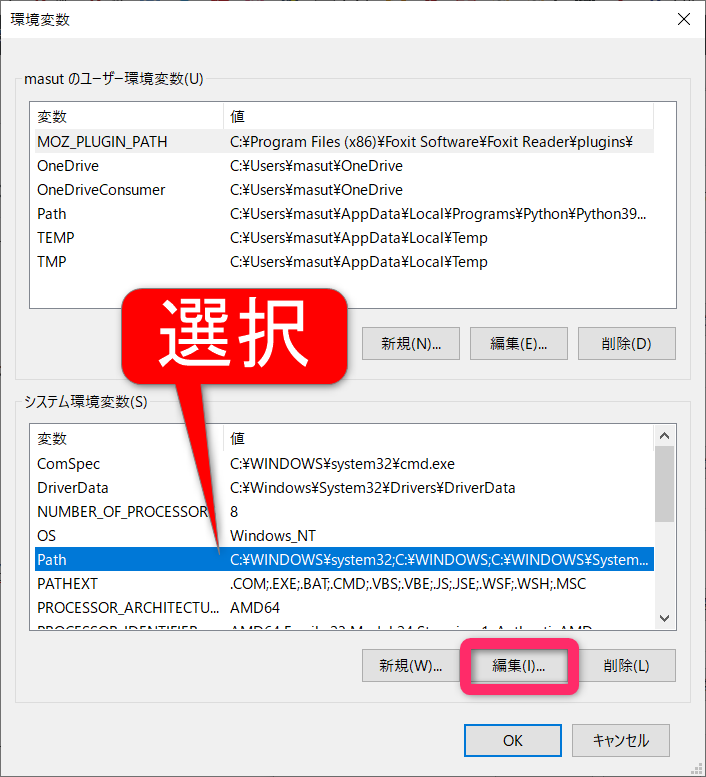
新規(N)をクリックして、先ほどの2つのアドレスを追加してOKを押します。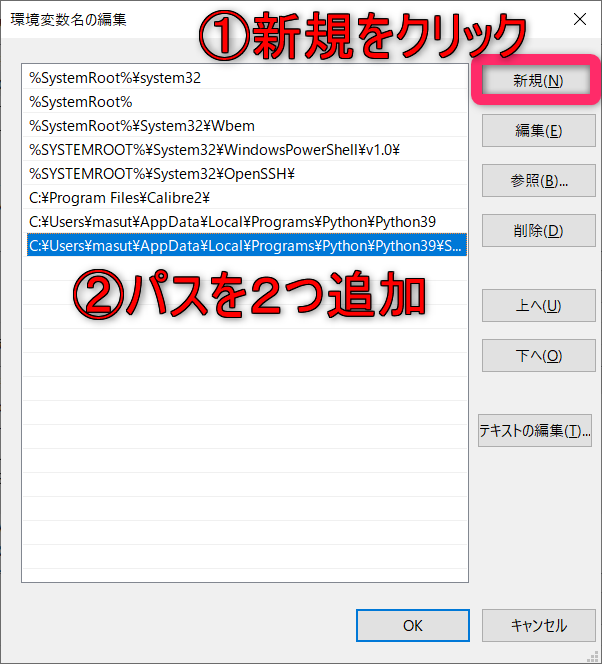
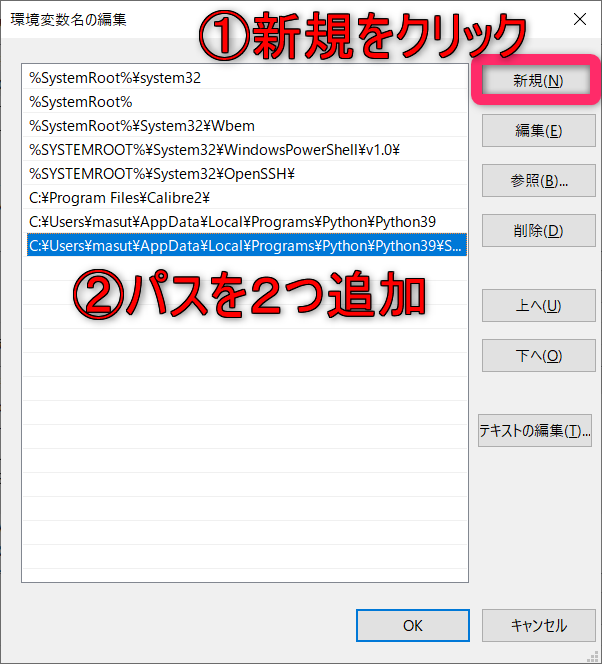
これで環境変数PATHの設定は完了です。
Pythonインストーラを使う
もう一つの方法として、Pythonをインストールする際に使用した、インストーラを使うという方法もあります。
python-3.9.5-amd64.exeといった名前のインストーラを起動して、Modifyを押します。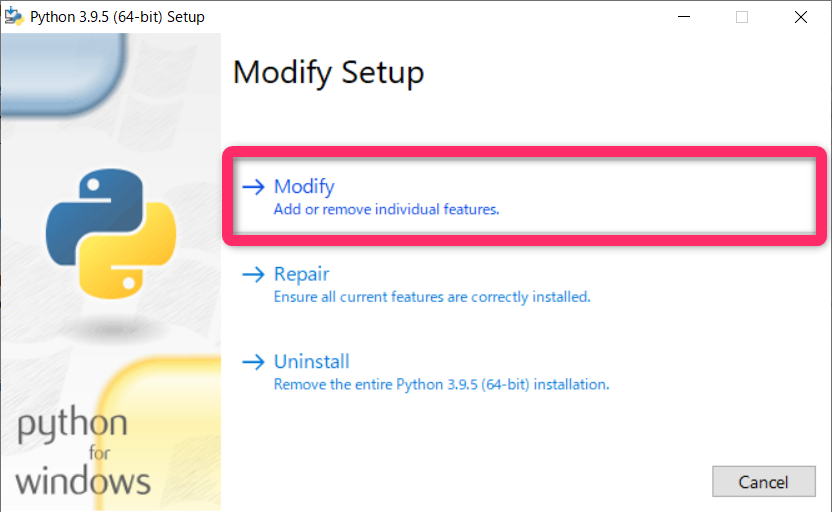
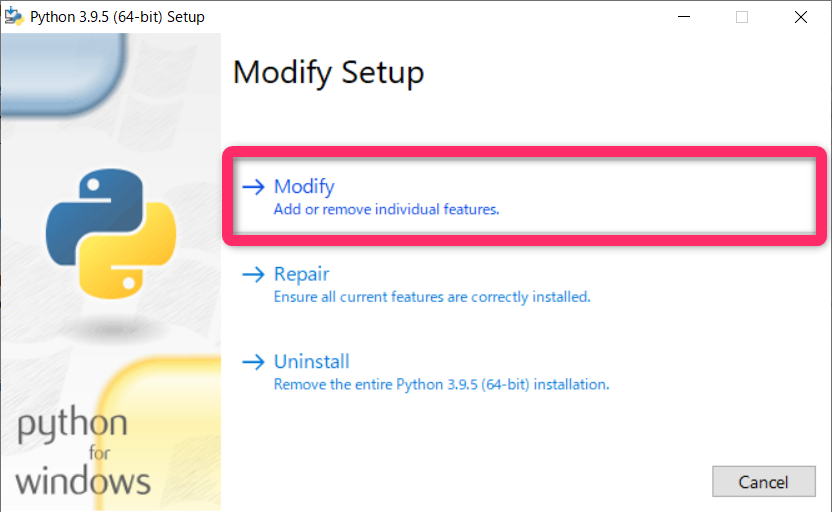
最初のページはそのままNextを押します。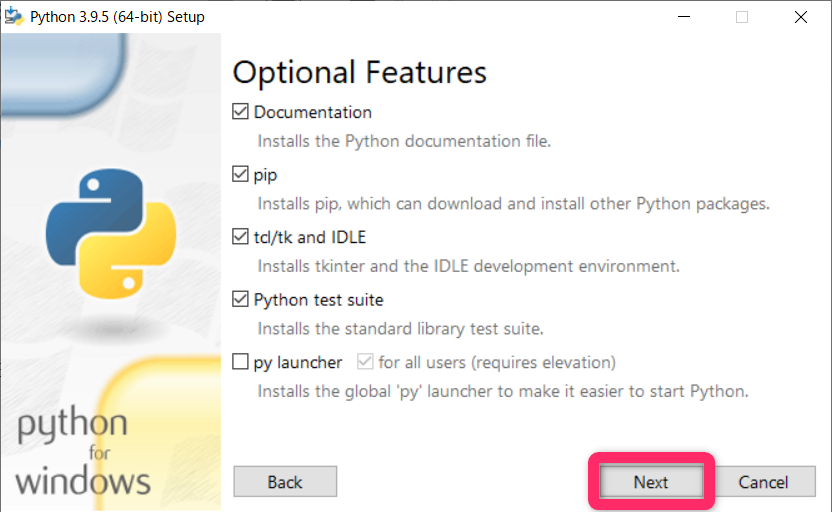
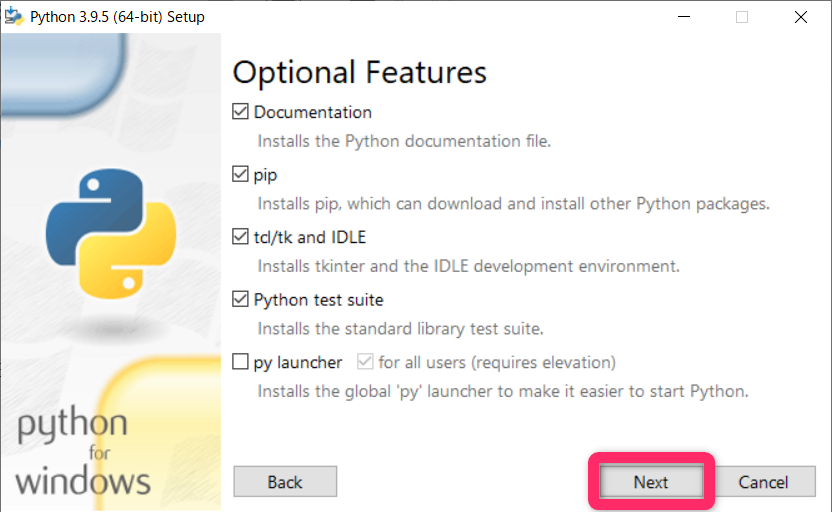
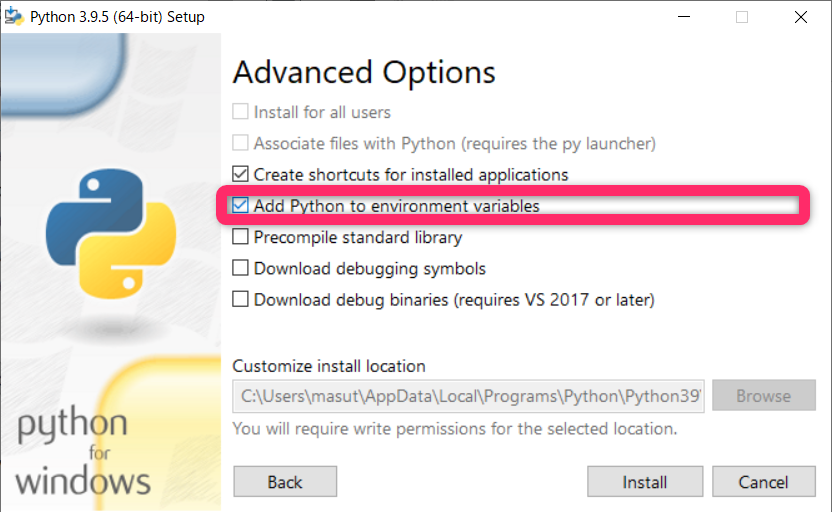
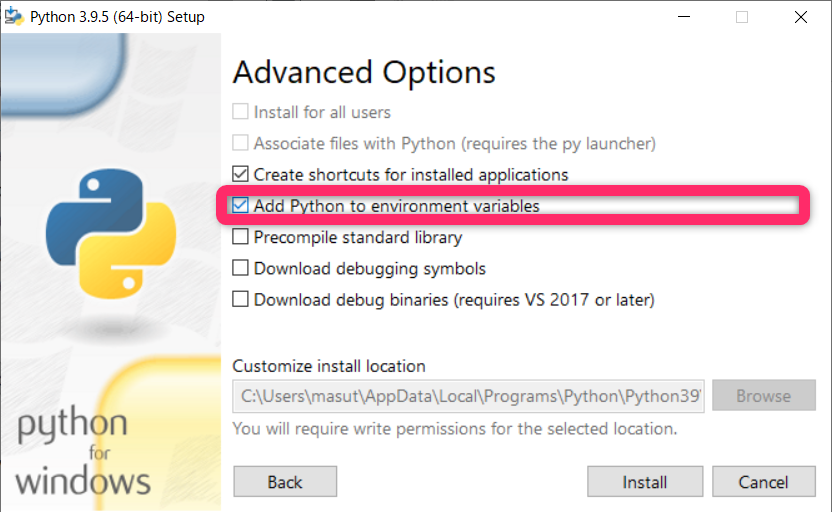
環境変数PATHの設定の確認の方法
環境変数PATHが設定されたかどうかの確認には、コマンドプロンプトを使用します。
Windowsキー+Rを押して、cmdと入力してください。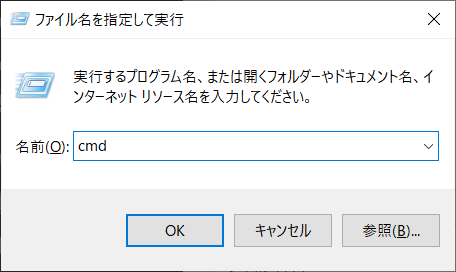
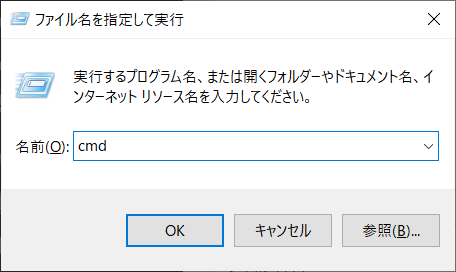
コマンドプロンプトが開いたら、
1 | python -V |
と入力して実行してください。Vは大文字ですのでご注意ください。
このように、実行結果としてPython 3.9.5などと出ていれば環境変数PATHの設定ができていることになります。

Pythonを使用したスクレイピングによるWeb上のデータの自動収集について、こちらの記事で説明しています。Pythonの使用方法についてまだイメージがわかない方は、こちらの記事で具体的な使用方法を見てみてください。
もしPythonに少しでも興味をもったのであれば、こちらの書籍を手にしてみてはいかがでしょうか?たくさんのイラストが使われていて初心者にもわかりやすくPythonの説明がされていますので大変おすすめです。
ここまでお読みくださいましてありがとうございました!
最後までご覧いただきまして、ありがとうございました。