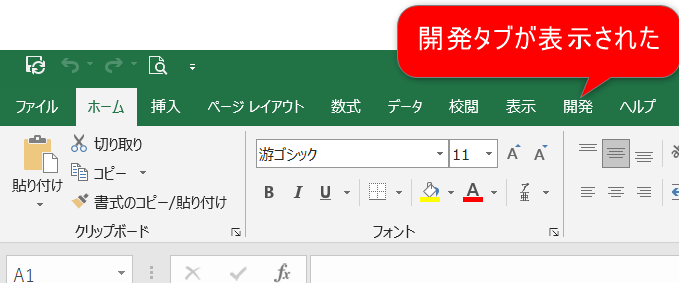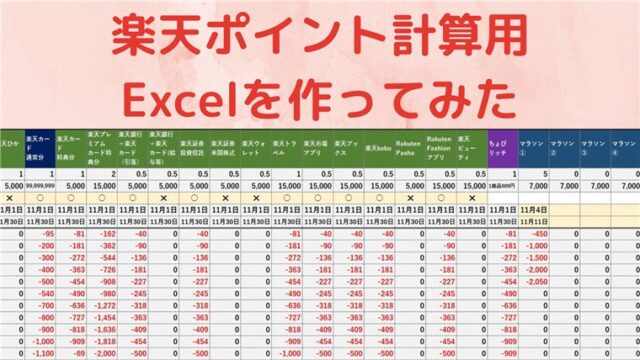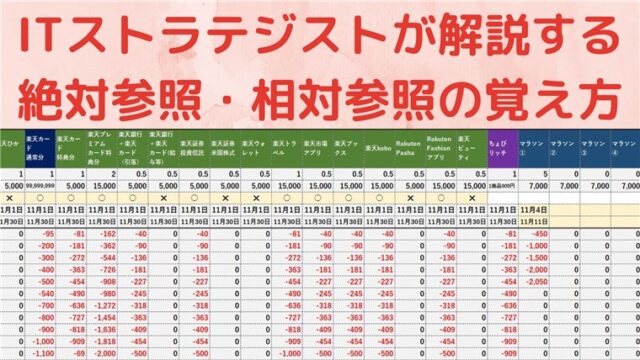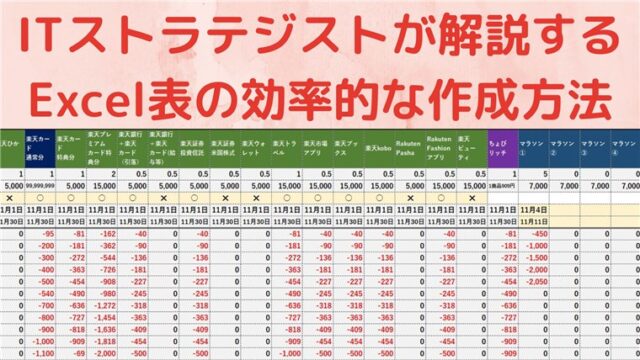こちらの記事は次のようなことを知りたいという方に向けて書いています。
- Excelで簡単な自動化に挑戦してみたいけど、まずは何からやればいい?
- Excelマクロを使うための初期設定方法を教えてほしい!
- Excelマクロを使おうとしたけど使えない!
今回は、Excelマクロを簡単に始めるための初期設定についての説明です。
Excelマクロの概要についてはこちらのリンクも見てみてください。

Excelマクロの初期設定
トラストセンター(旧セキュリティセンター)の確認・設定
Excelマクロを使おうとして、下のような表示が出ることがあります。
これが出てしまう場合、そのままではExcelマクロを使用することはできません。


そのため、Excelマクロを使用できないように設定されている場合があります。ここでExcelマクロを使用できるようにする場合でも、Excelマクロは信頼できるもののみを使用するように心がけてください。
Excelマクロの設定は、以下の手順でおこないます。
ファイル → オプション → トラストセンター → トラストセンターの設定 → マクロの設定 → 署名を表示してすべてのマクロを無効にする
ちなみにキーボードで操作する場合は、オプションの選択をするところまでは以下のショートカットを利用すると速いです。
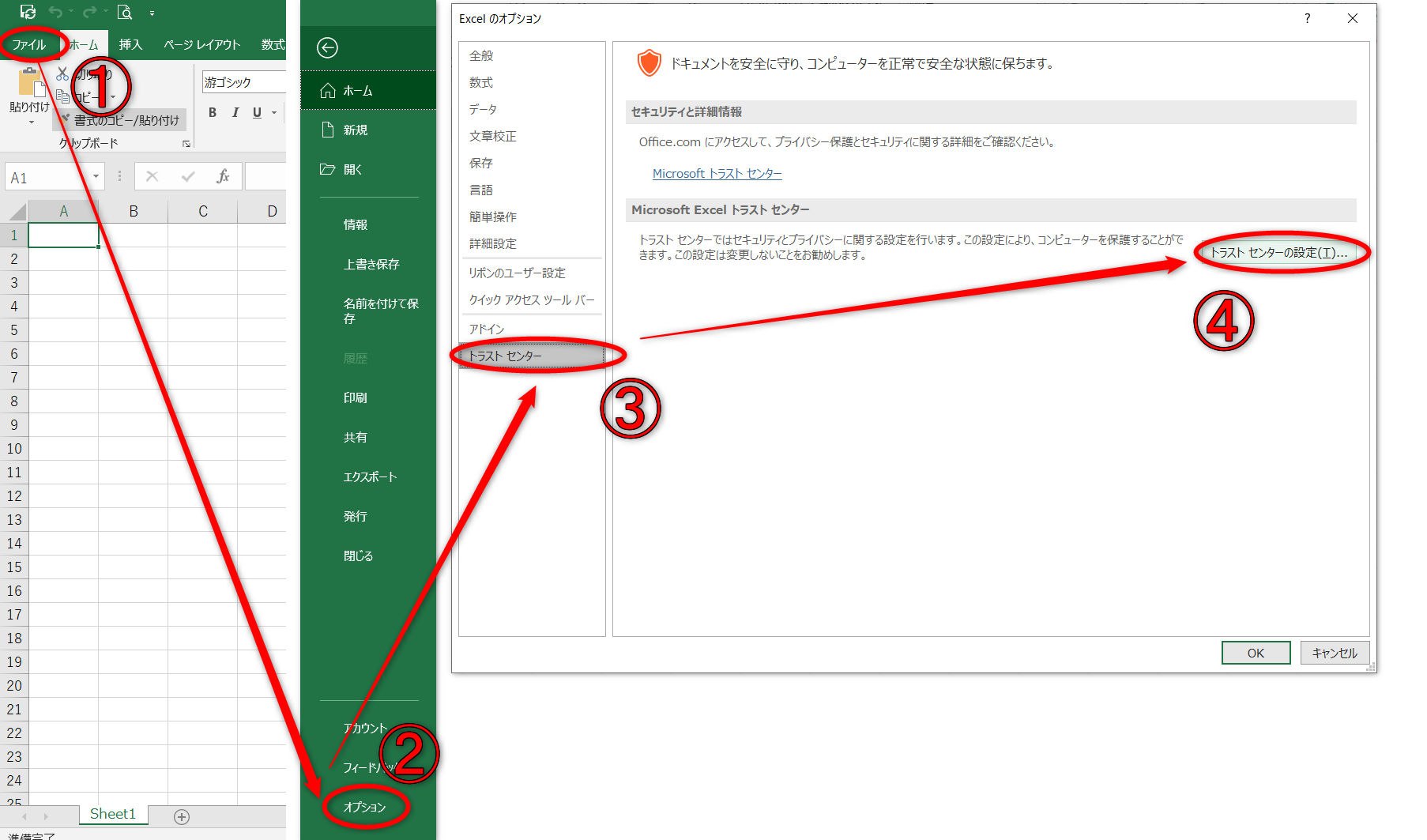
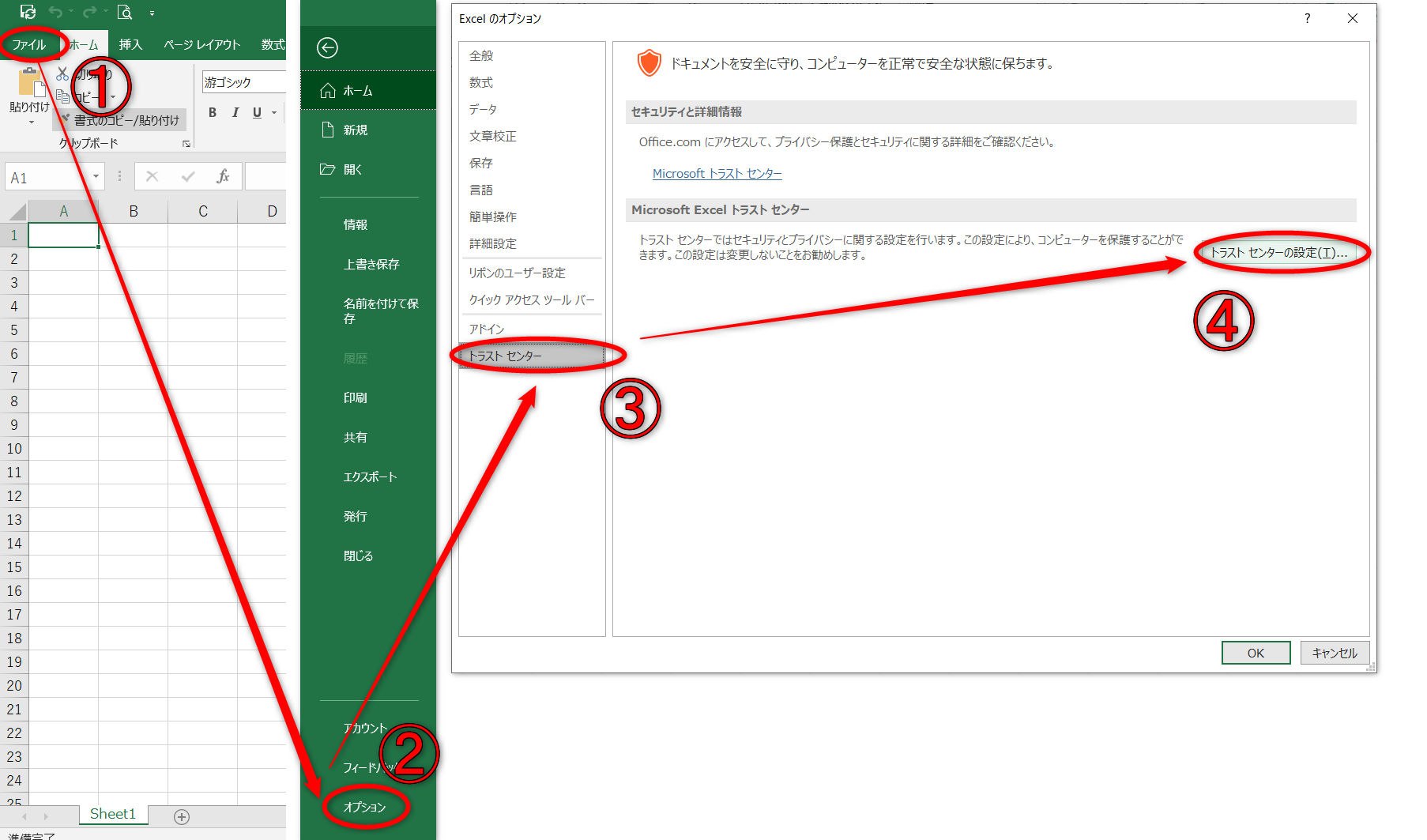
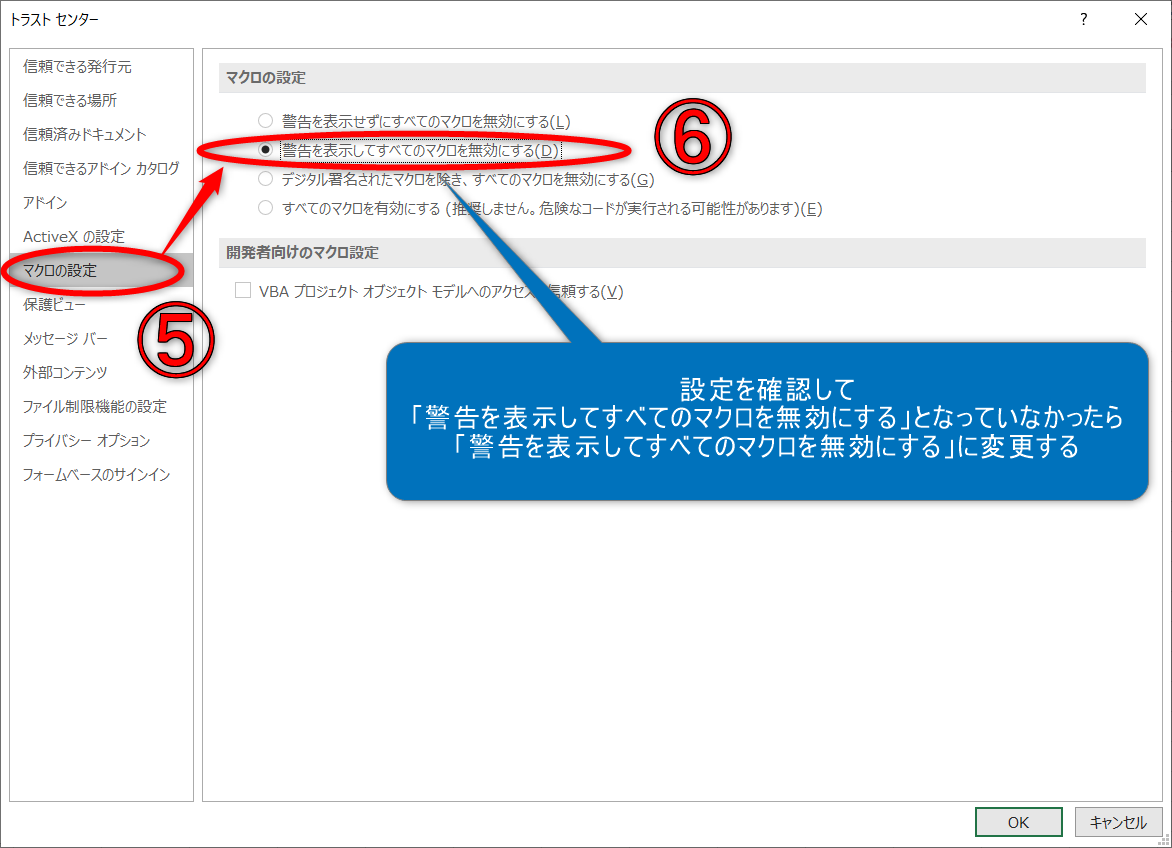
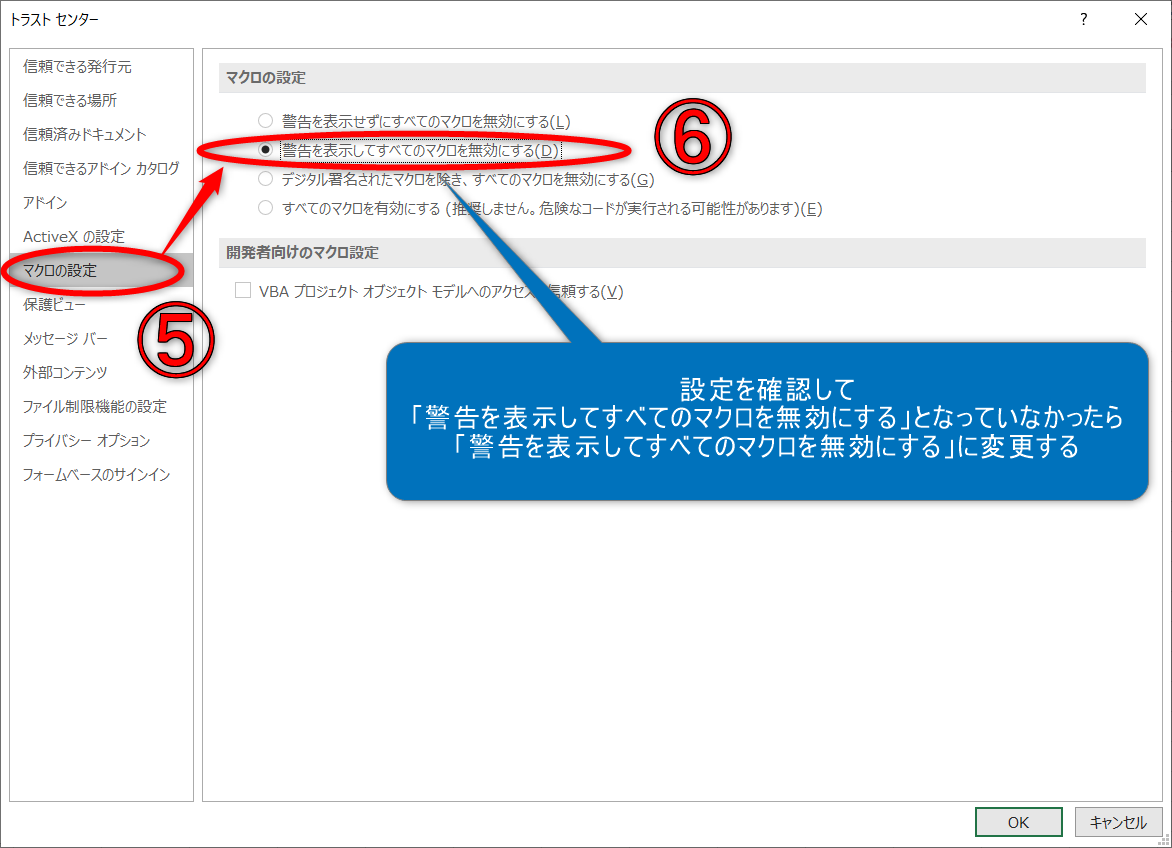
ちなみに、「署名を表示してすべてのマクロを無効にする」の設定をしておくと、Excelのマクロファイルを開くときに、以下のダイアログが出てきて、マクロを有効化するかどうかを確認してくれます。こちらがマクロを使う場合のオススメ設定ですね。
信頼できるファイルであれば「コンテンツの有効化」を押すことでマクロを有効化できます。
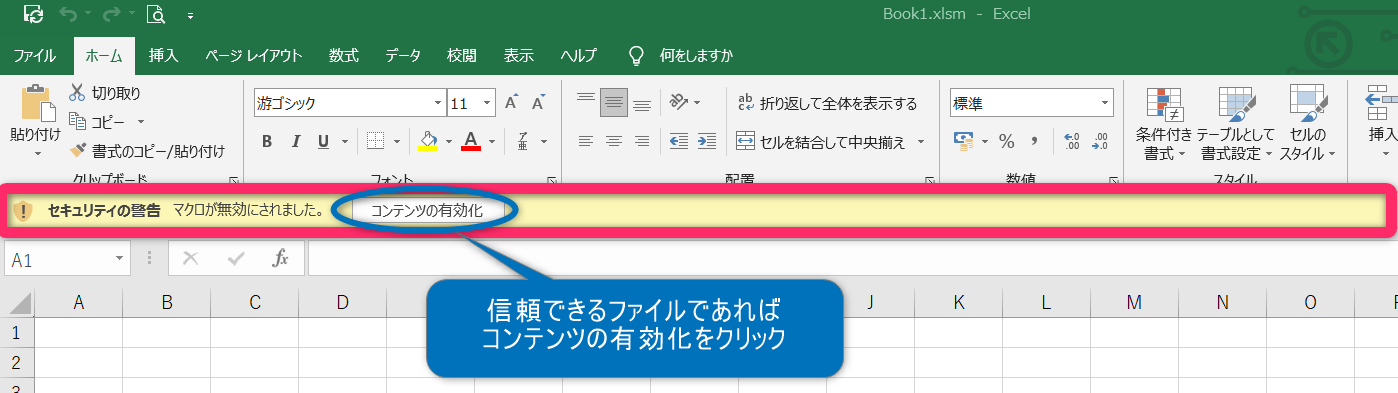
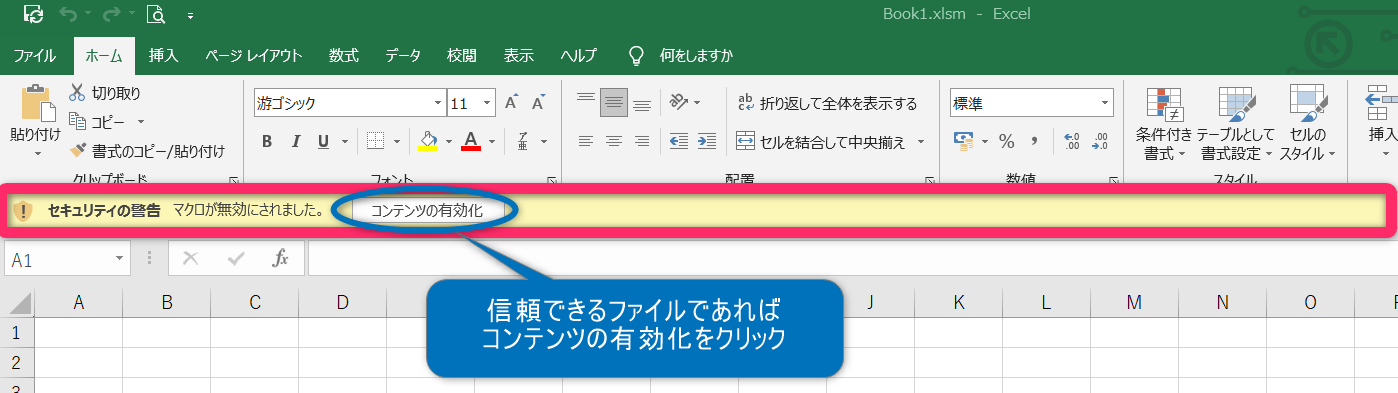
開発タブの有効化
マクロを使っていくためには、開発タブの有効かもしておく必要があります。

この場合、開発タブを設定するための設定をします。
ファイル → オプション → リボンのユーザー設定 → 開発タブにチェック
オプションの選択をするところまでは以下の操作でもいけます。
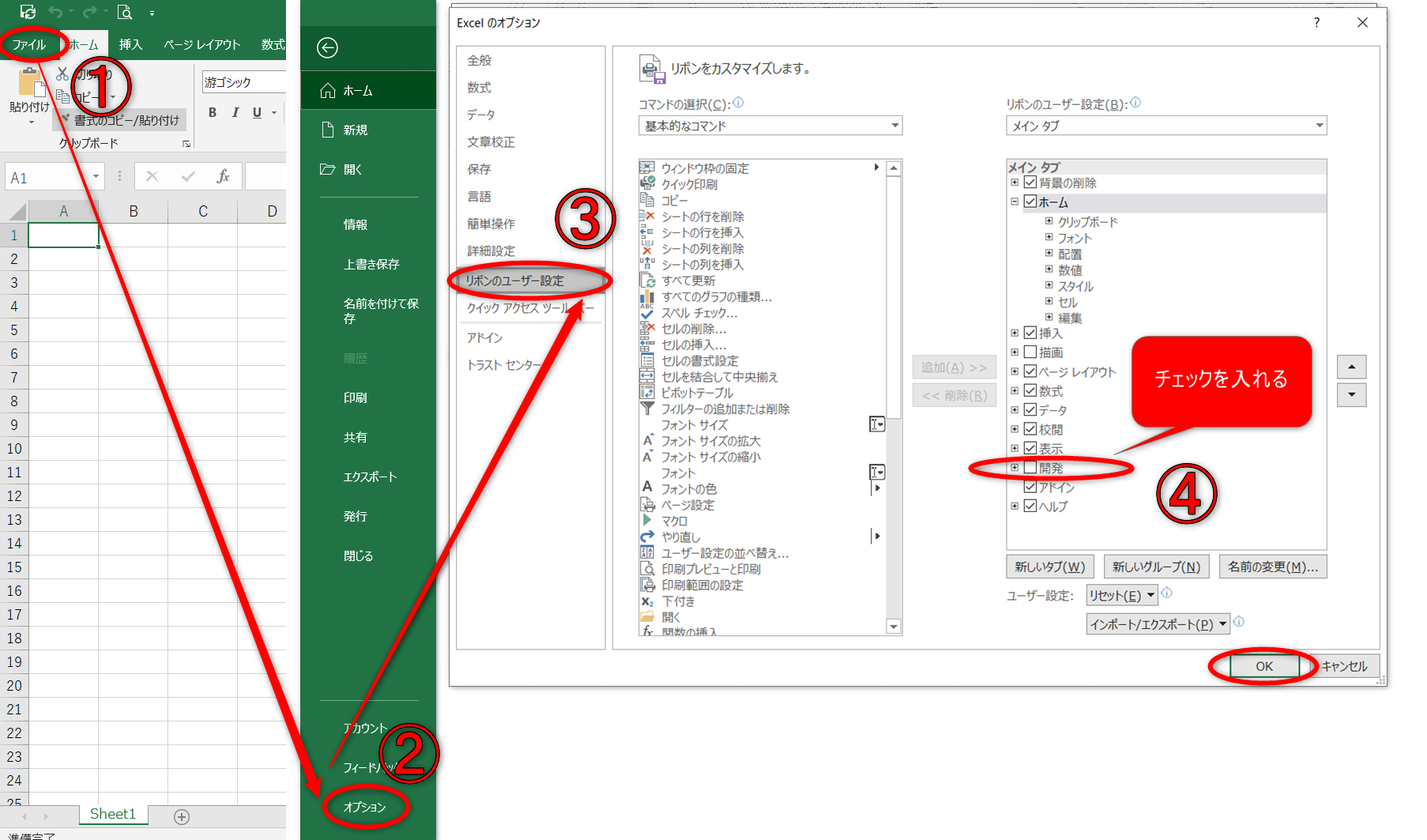
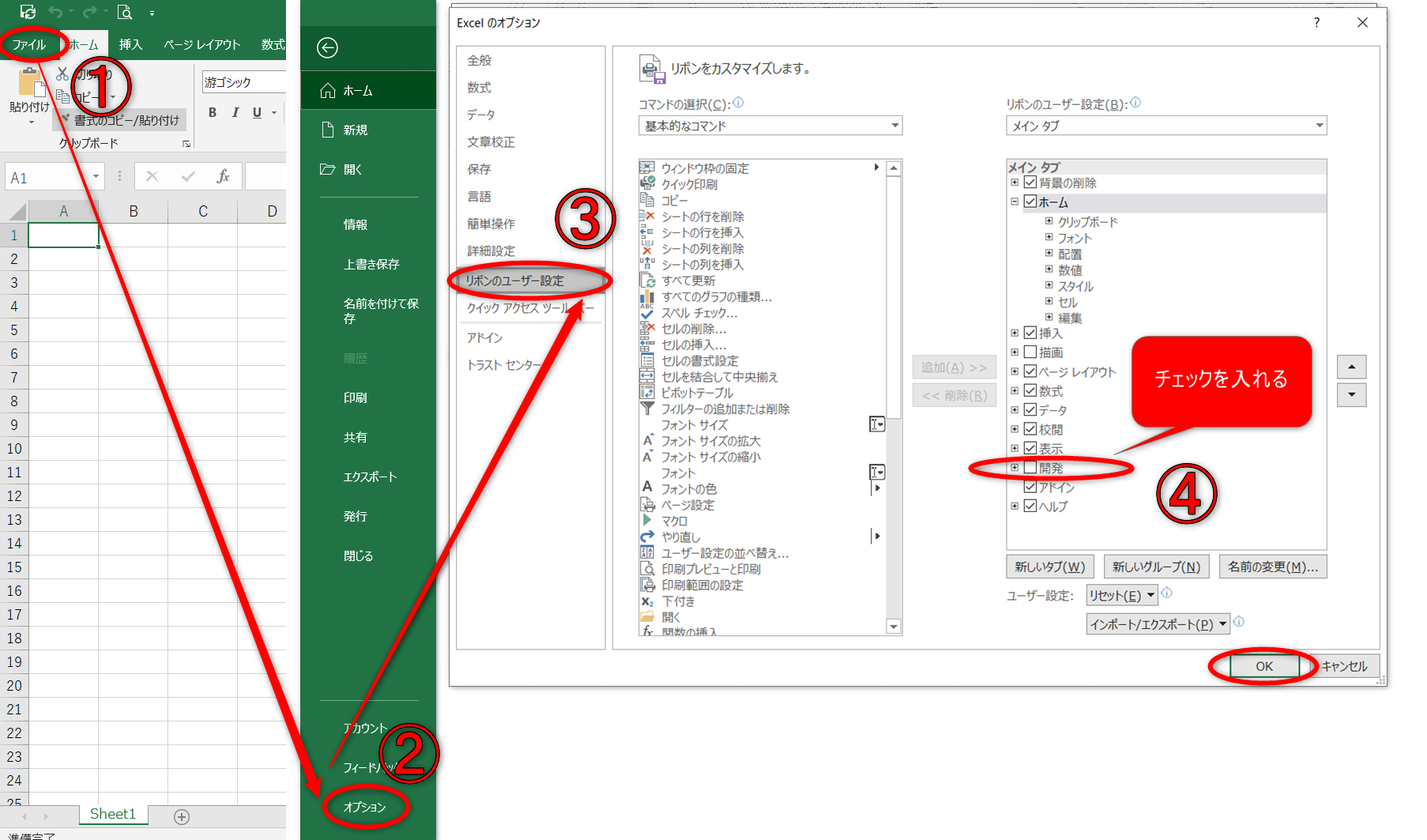
これでマクロを使う準備はできました。
(参考)xlsmファイルでの保存設定
マクロを作った後、ファイルを保存しようとすると以下のメッセージが表示されることがあります。
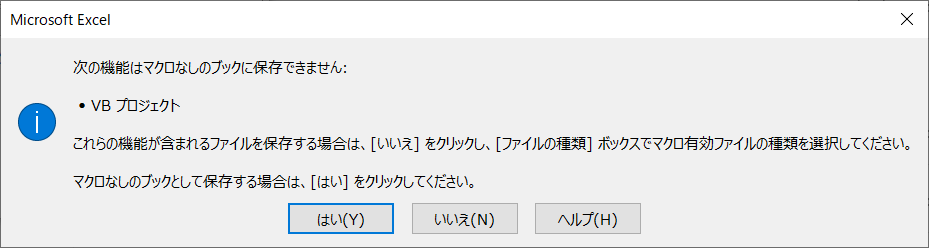
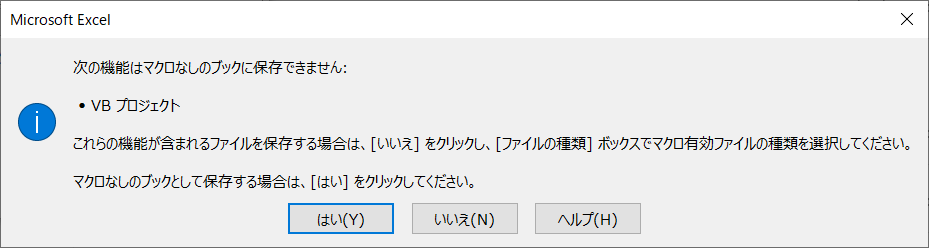
たとえば、通常のExcelファイルにマクロの設定を加えて、保存しようとしたときにもこうしたメッセージが出てきます。
これを防ぐためには、マクロの設定を加えたときにはファイルの保存時にファイルの種類を
Excelマクロ有効ブック(*.xlsm)にして保存します。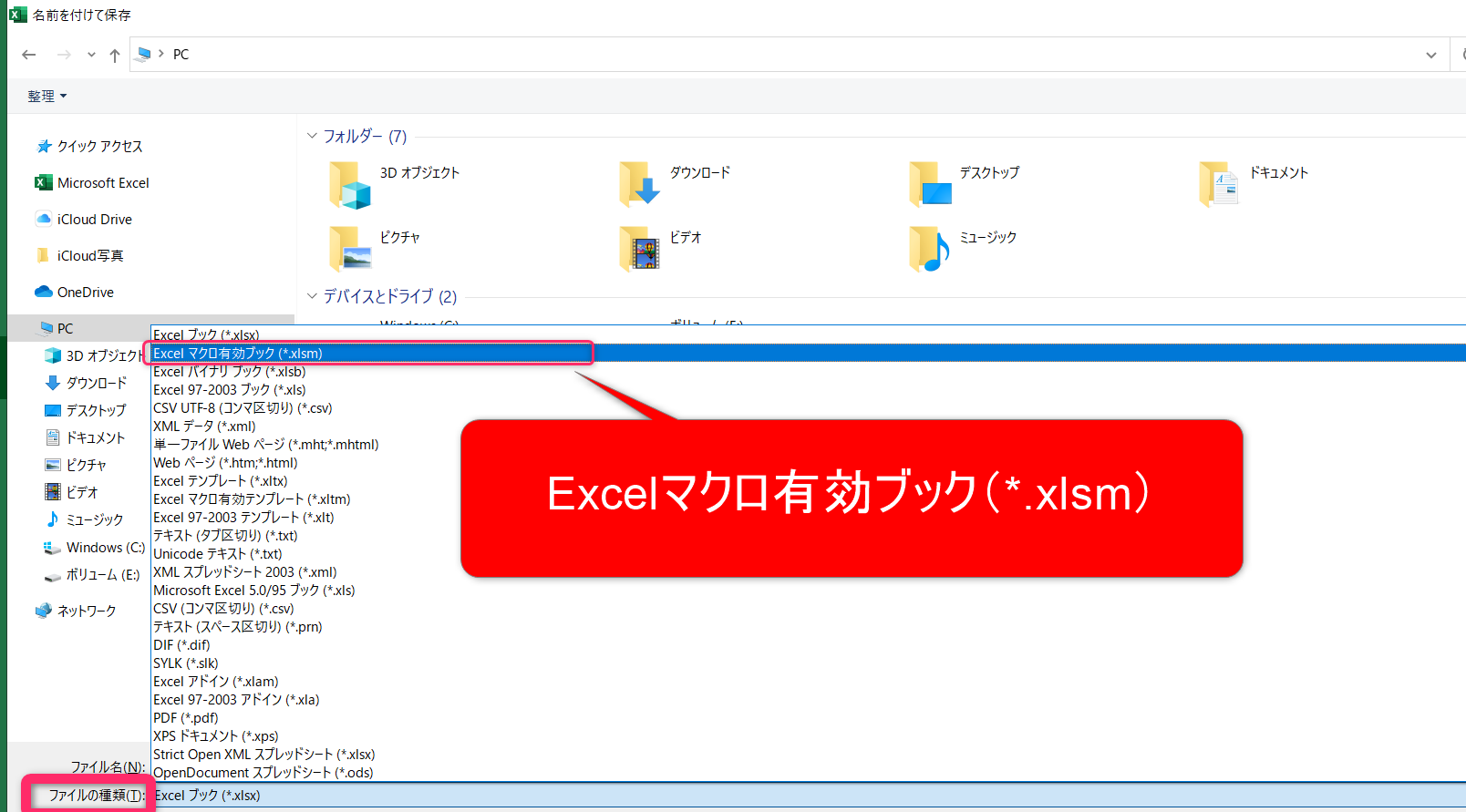
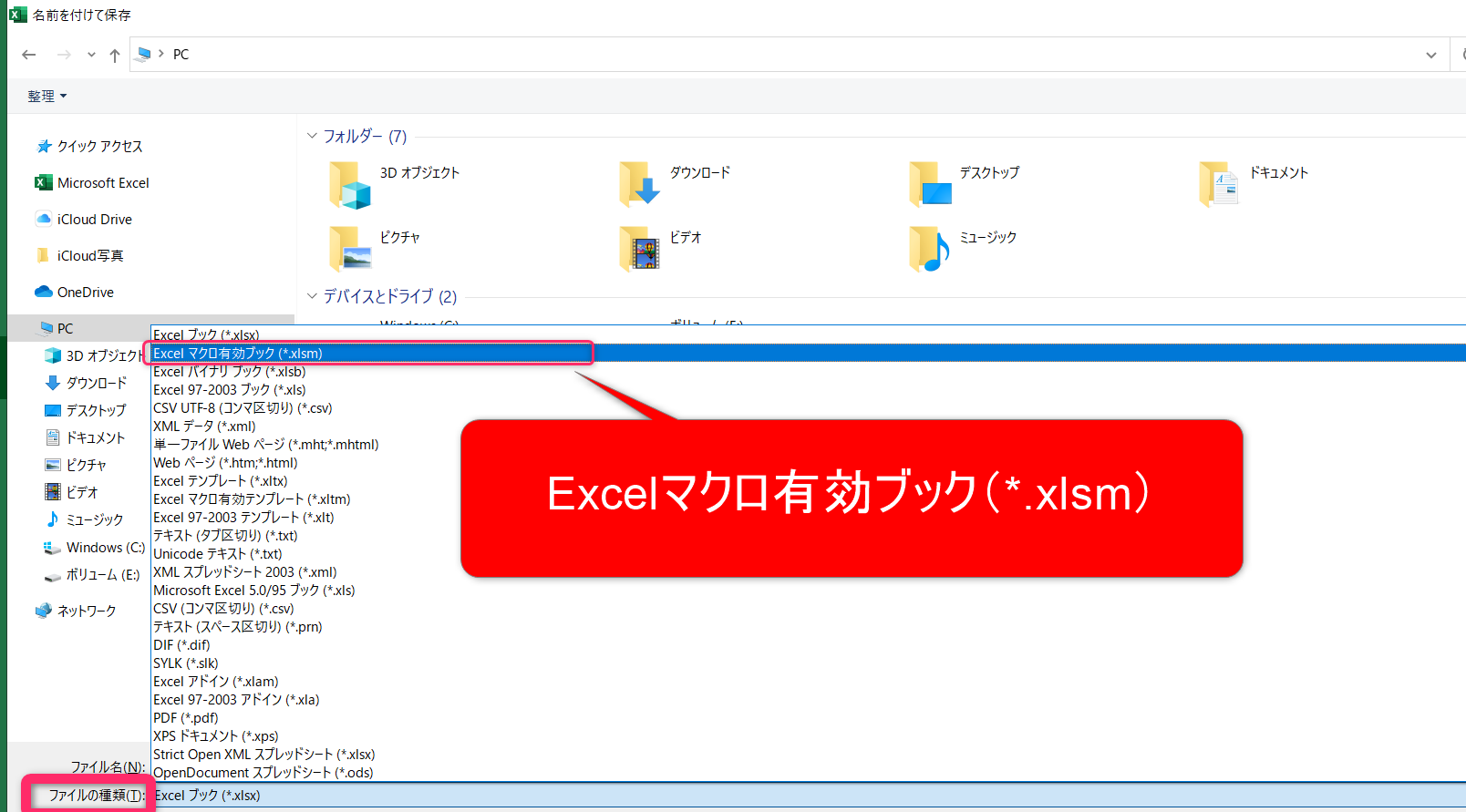
ファイルの保存時にいちいちファイルの種類を切り替えるのが面倒な場合は、ファイル保存の設定を変更することで、最初からExcelマクロ有効ブック(*.xlsm)が選択されるようにすることもできます。
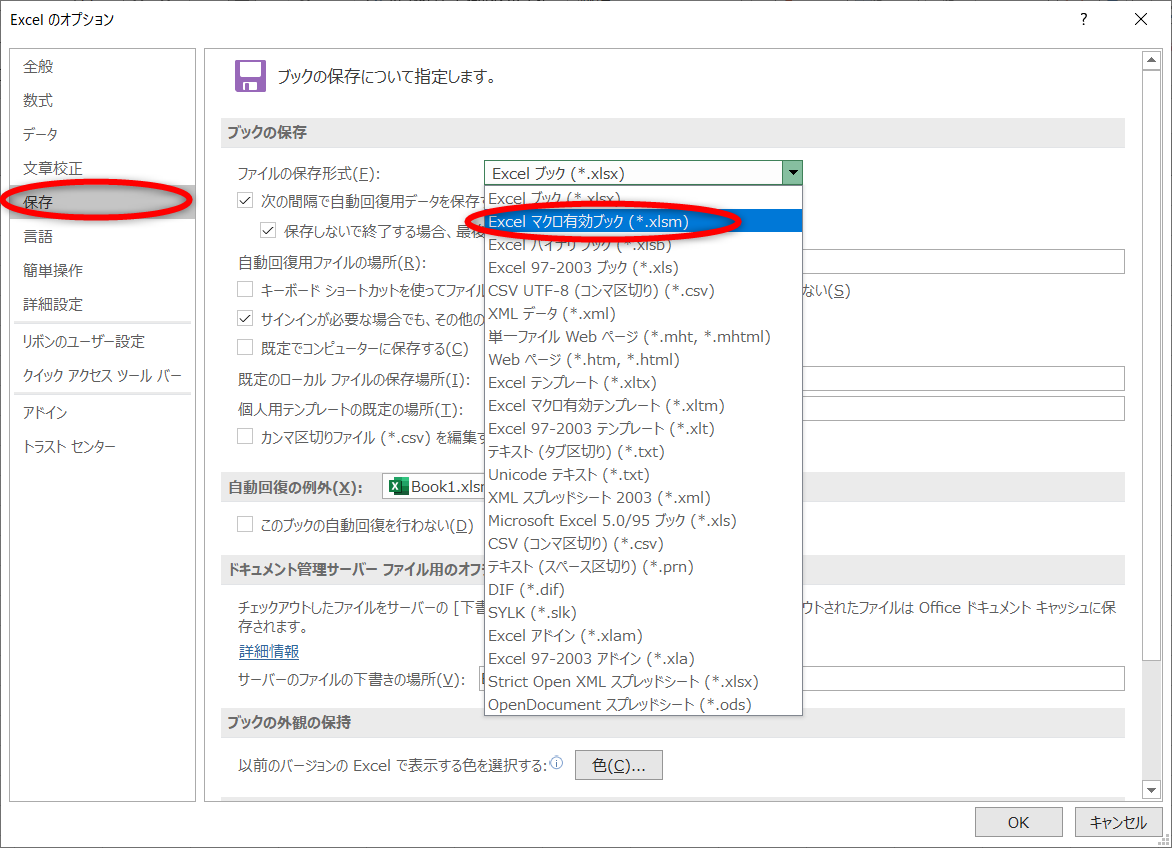
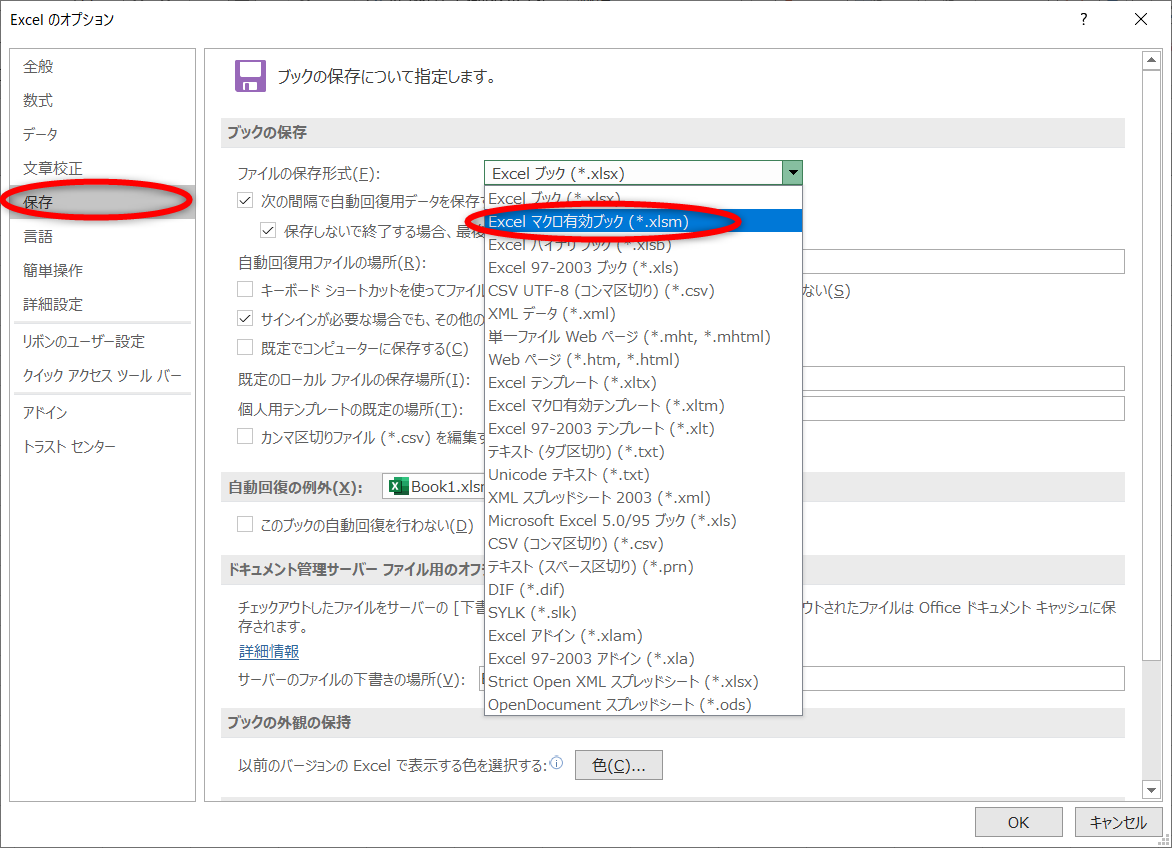
ファイル → オプション → 保存 → ファイルの保存形式 → Excelマクロ有効ブック(*.xlsm)を選択
この設定は必ずしておく必要はありませんが、しておくと楽になるかもしれません。
これでマクロを使用する準備はできました!
ここまでお読みいただきましてありがとうございました。