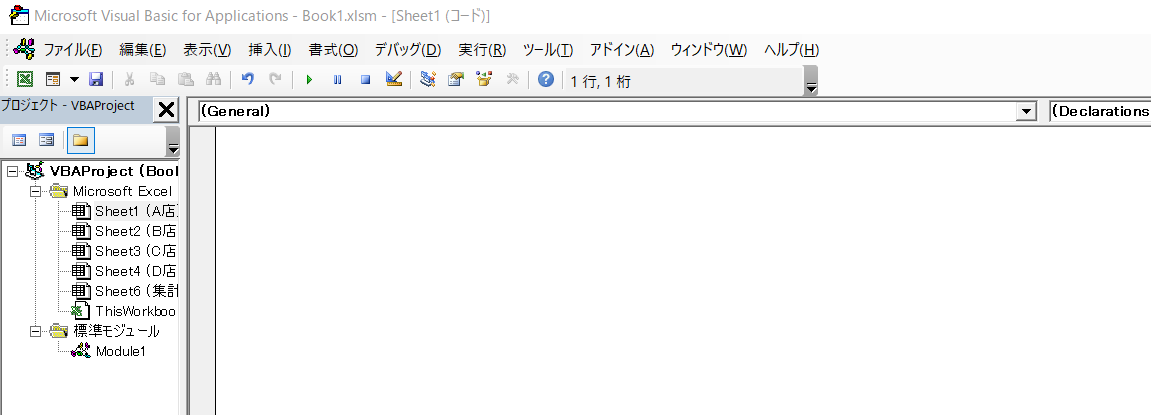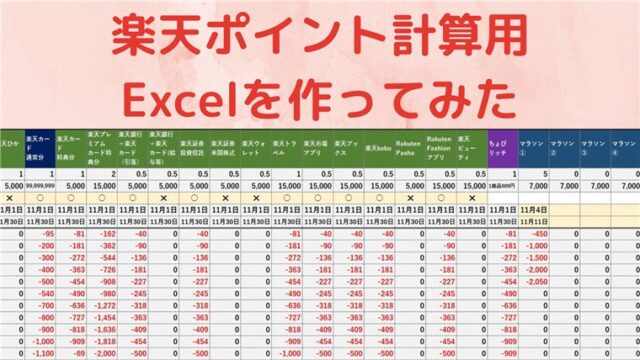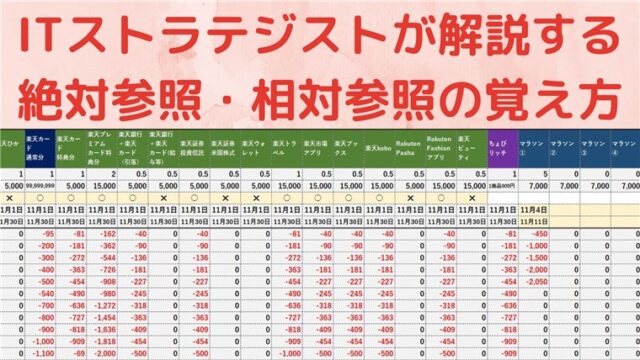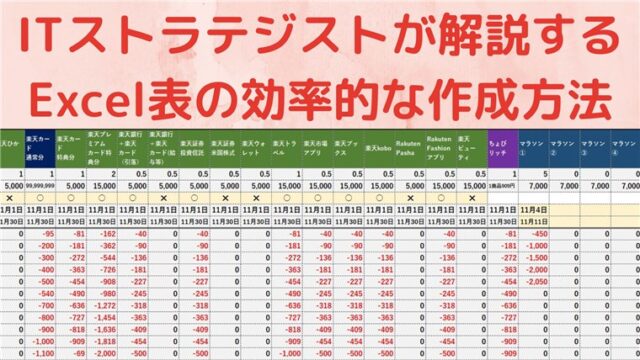こちらの記事は次のようなことを知りたいという方に向けて書いています。
- Excelマクロを使う設定はしたけど、次は何をすればいいかな?
- Excelマクロの記録を使ってみたい!
- Excelマクロの記録を使った自動化のアイディアを知りたい!
今回は、Excelマクロを簡単に始めるための初期設定についての説明です。
Excelマクロを使い始めるには初期設定が必要になりますので、もしされていない場合はこちらのリンク先の内容を確認してみてください。

マクロの記録の実例
ここでは実例としてとても簡単な例でマクロの記録の動きを見ていきます。
想定業務と作業内容
想定業務
- A・B・C・D店の毎日の売上日報を集計する業務
- 各店の売上データはすでに各店のシートに入っていて、それを集計シートに集計する
- 各店の販売する商品は同じで、表の行数も同じ
- 集計シートにはどの店の販売データか入力する
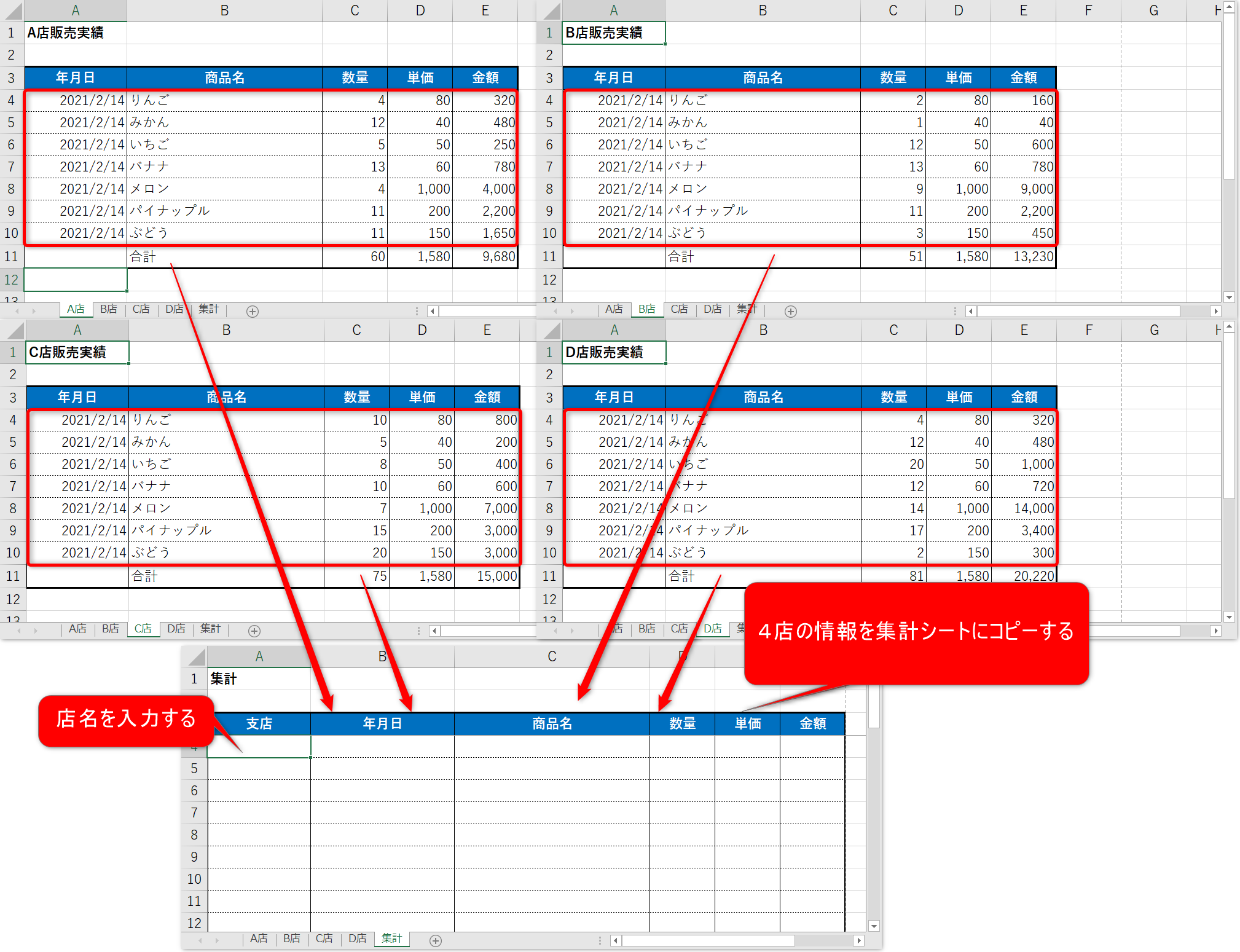
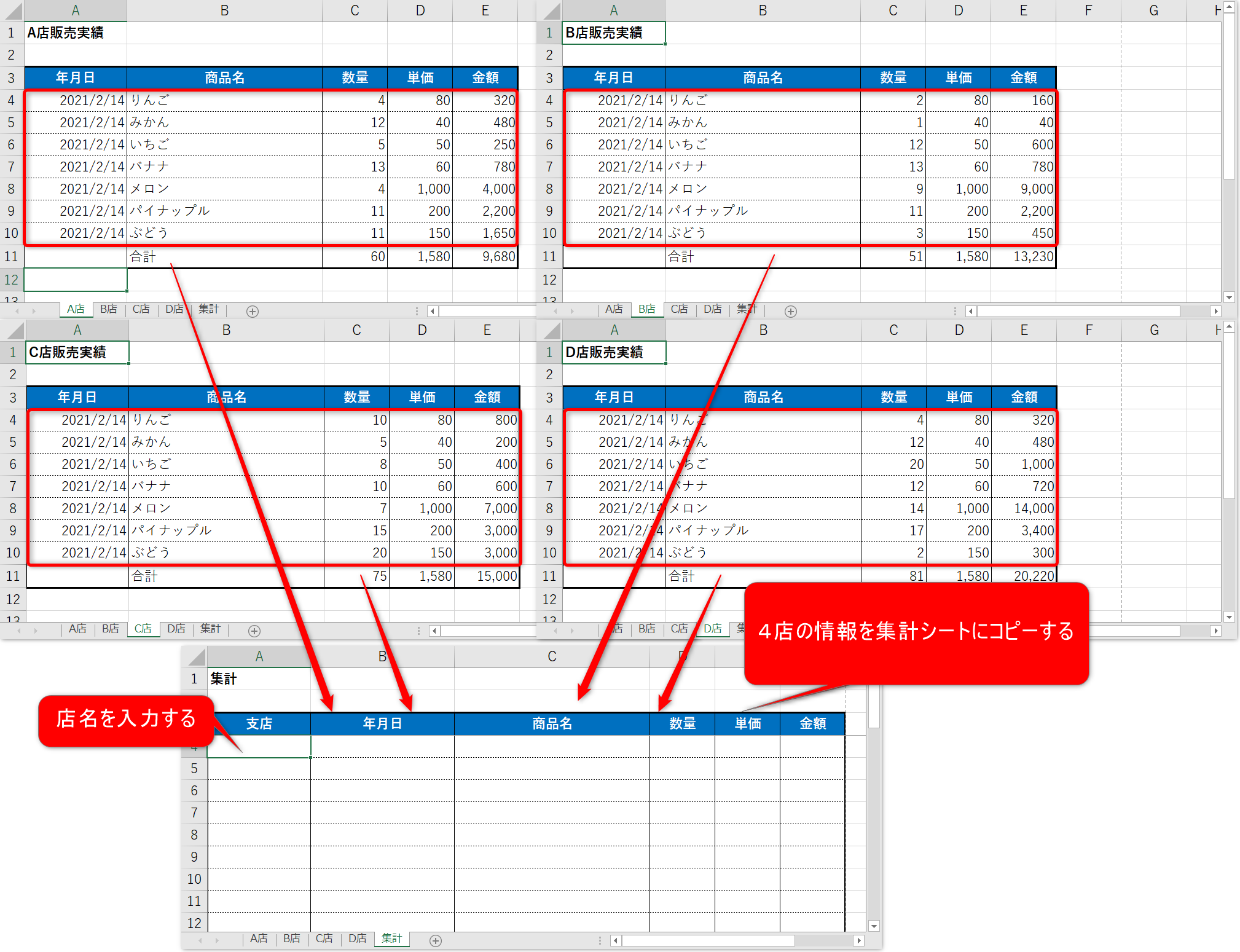
手作業で行う場合の作業内容整理
Excelマクロを作成する際には、常にどういった作業をおこなうのかを整理しておく必要があります。
今回は、マクロの記録でつくりますが、スムーズに記録するためにもこうした整理をしておいてください。
1店につき5手順です。ここではA店についてのみ記載します。
4店なので、5×4で20手順となりますね。
- A店のシートを選択する
- A店のシートのA4セルからE10セルまでを選択して、コピーする
- 集計シートを選択する
- 集計シートのB4セルを指定して、値を貼り付ける
- 集計シートのA4セルからA10セルに店名(A店)を入力する
この手順を忠実に再現できるマクロを保存してみましょう。
マクロの記録
マクロの記録を始めます。
マクロの記録をおこなうには、以下の操作をおこないます。
開発タブ → マクロの記録(※) → OK
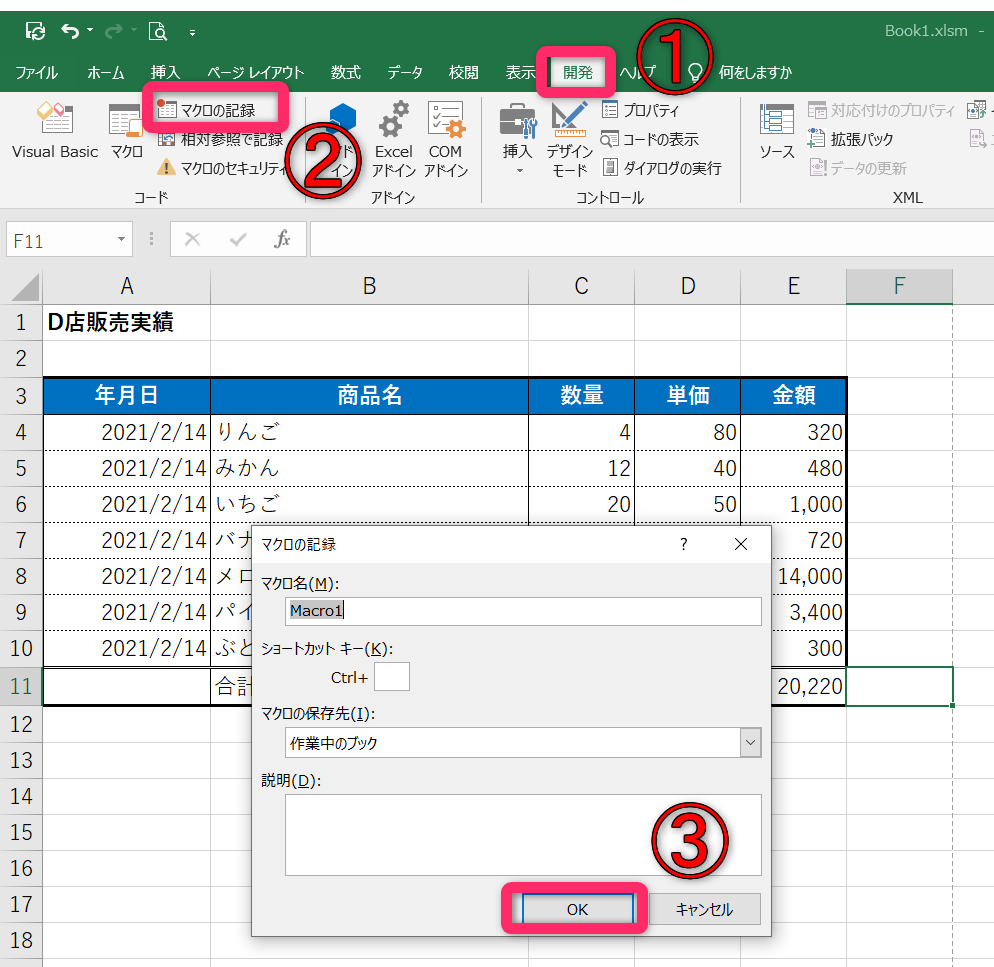
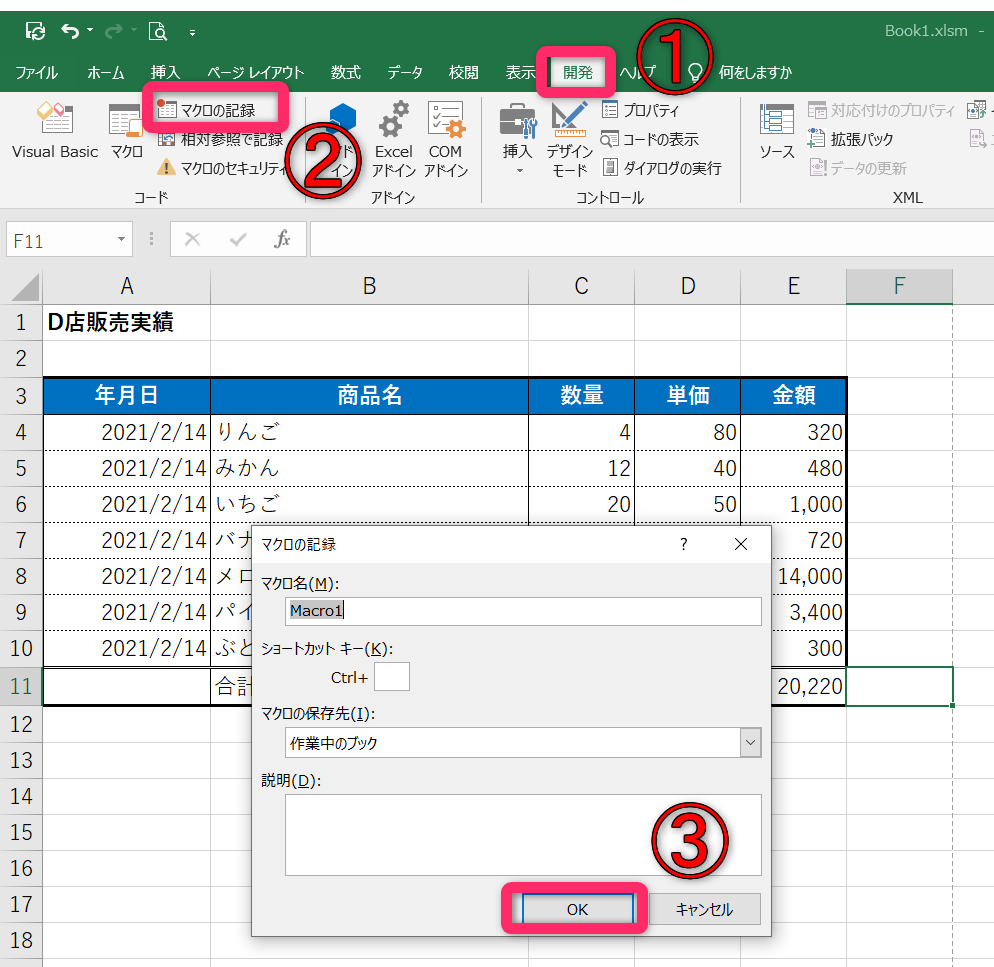
ちなみにキーボードで操作する場合は、(※)までは以下のショートカットを利用すると速いです。
一連の操作が終わりましたら、記録終了を押してマクロの記録を終了します。

コード確認
マクロの記録で作成したプログラムを確認してみましょう。
開発タブのVisual Basicを選択します。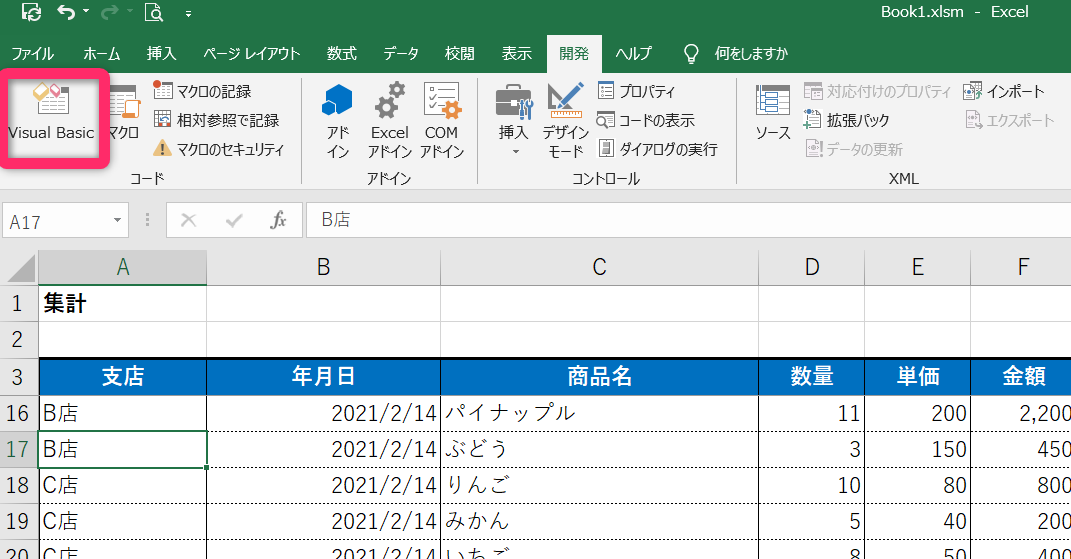
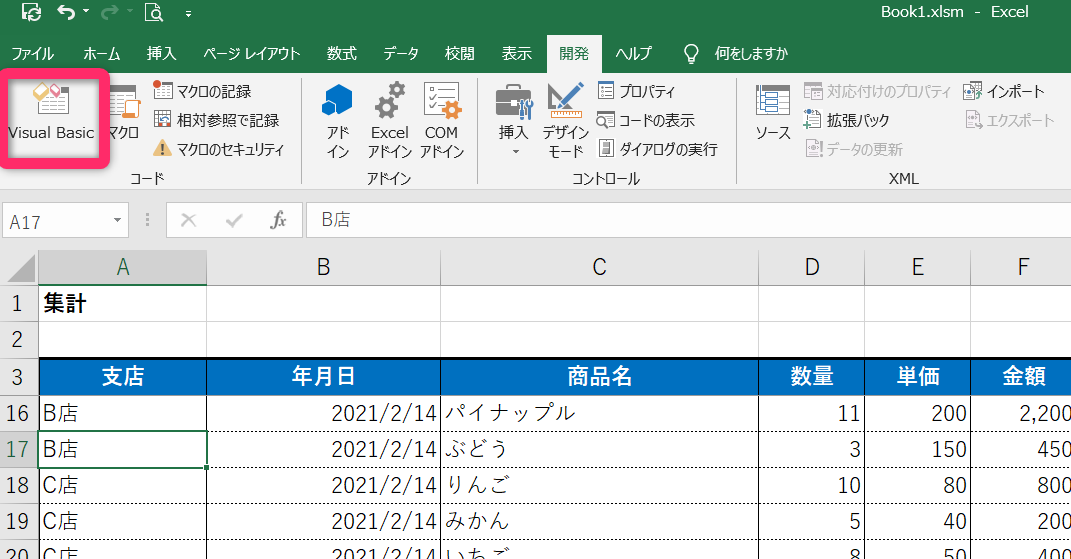
この操作は、
でも実行可能です。
ここで、標準モジュールのModule1という部分を選択します。
すると、コードが右側のウィンドウに表示されます。
これが今回マクロの記録で作成したVBAのプログラムのコードになります。
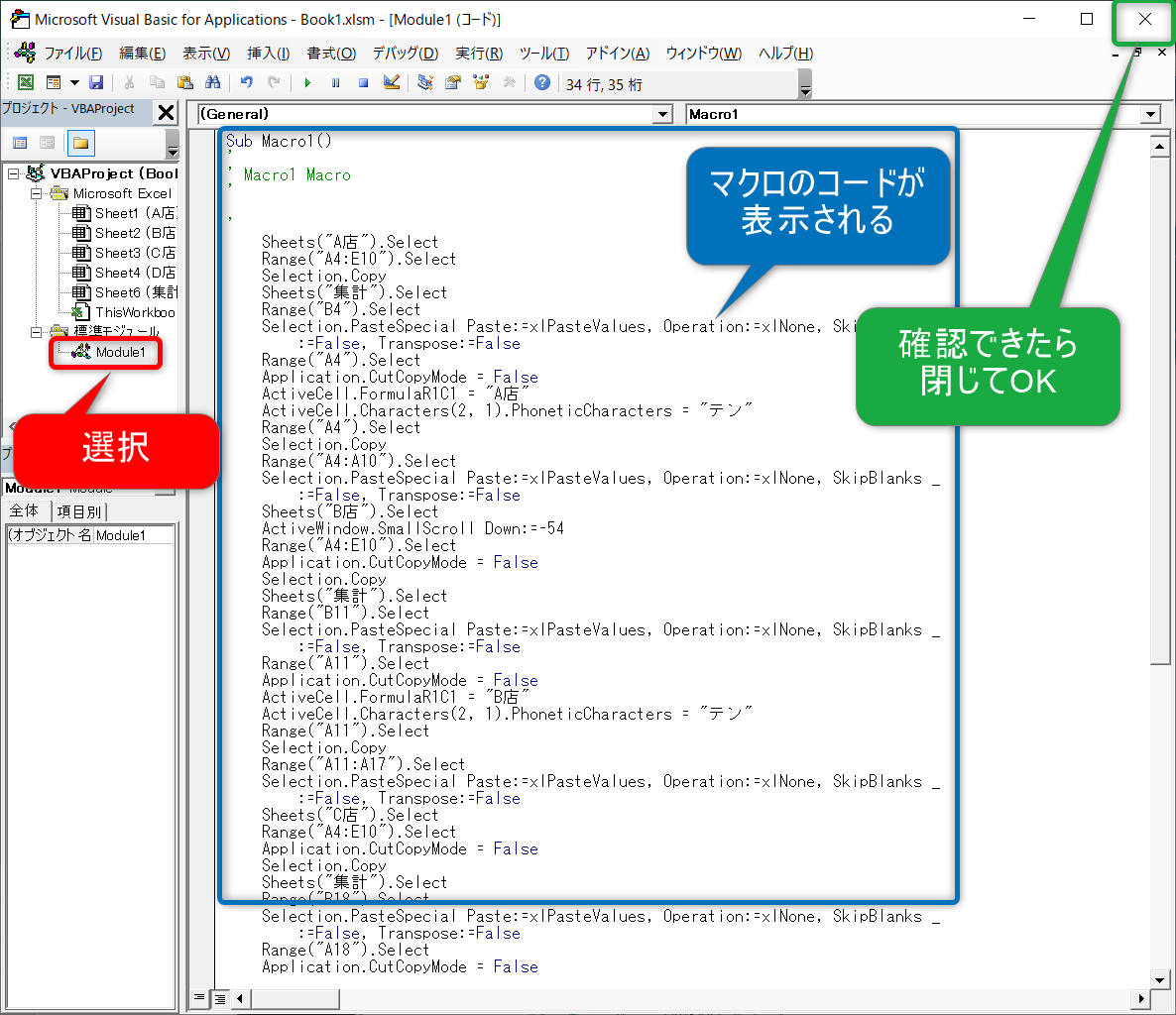
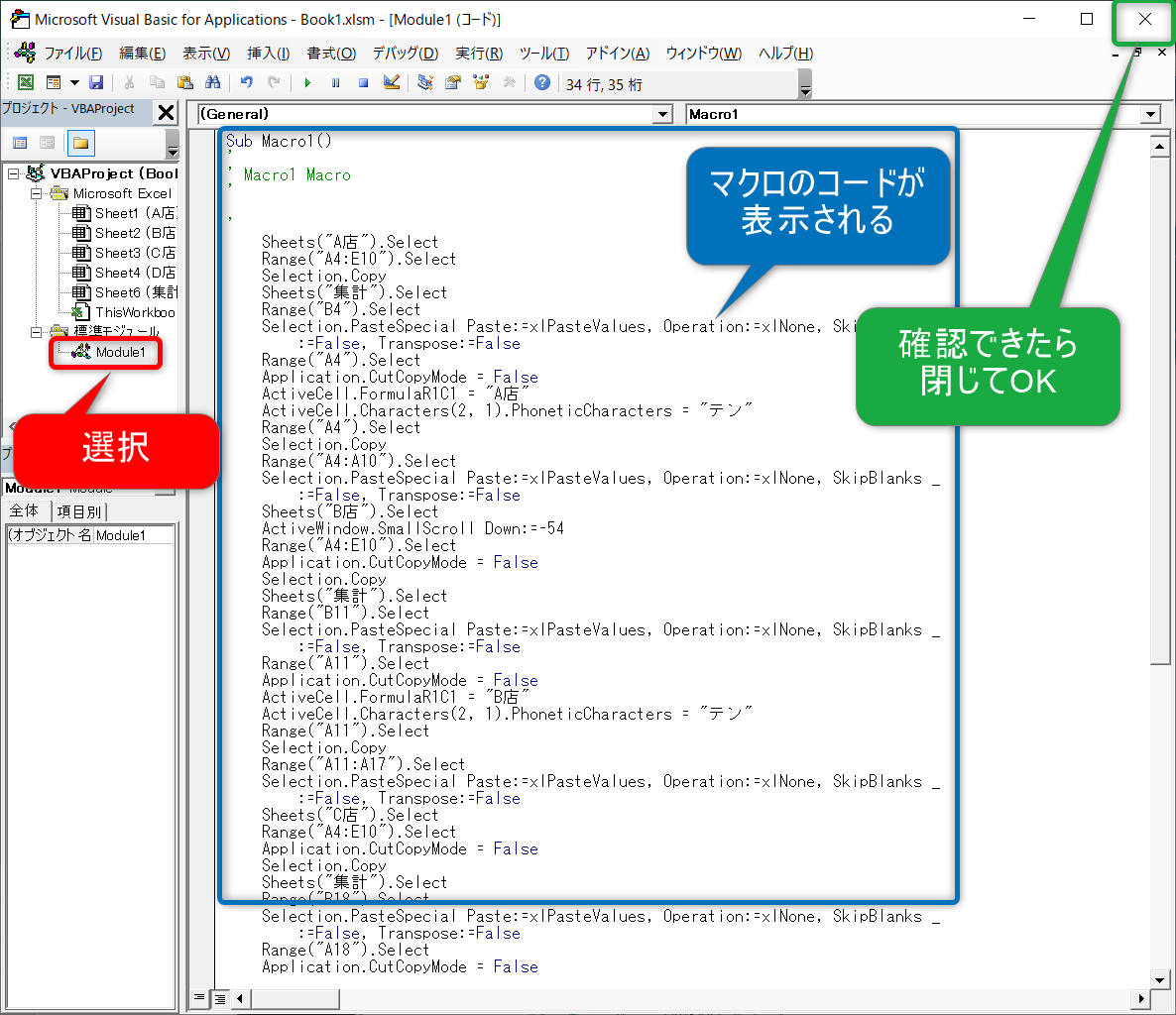
確認したら、このウィンドウは閉じてしまってOKです。
マクロの結果確認
マクロの記録で作成したExcelマクロが正しく作成できているか、結果を確認してみましょう。
マクロ実行前の注意事項
マクロを実行する前に、必ずファイルの保存をしておくようにしてください。
Excelの通常操作は「元に戻す」または
必ず保存してから実行するようにしてください。
マクロの実行
作成したマクロを実行する方法は以下のとおりです。
開発タブ → マクロ(※) → 作成したマクロを選択 → OK
※までの操作は、
でも実行可能です。
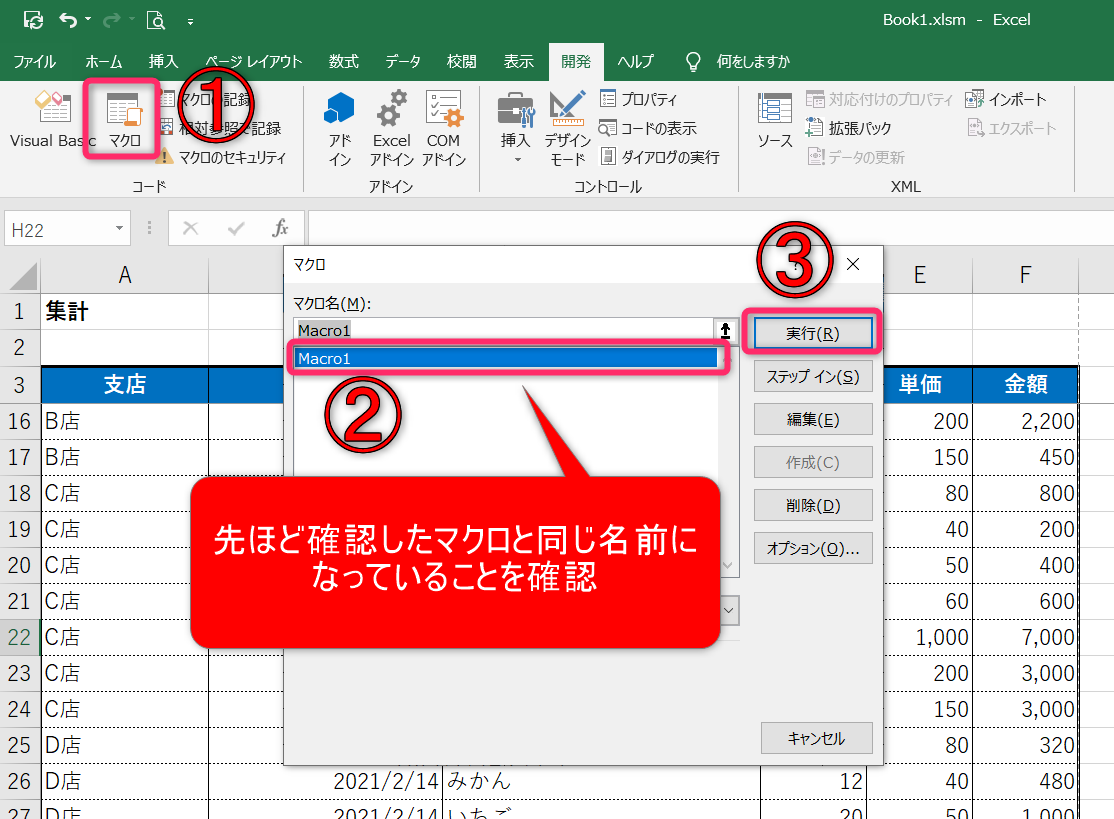
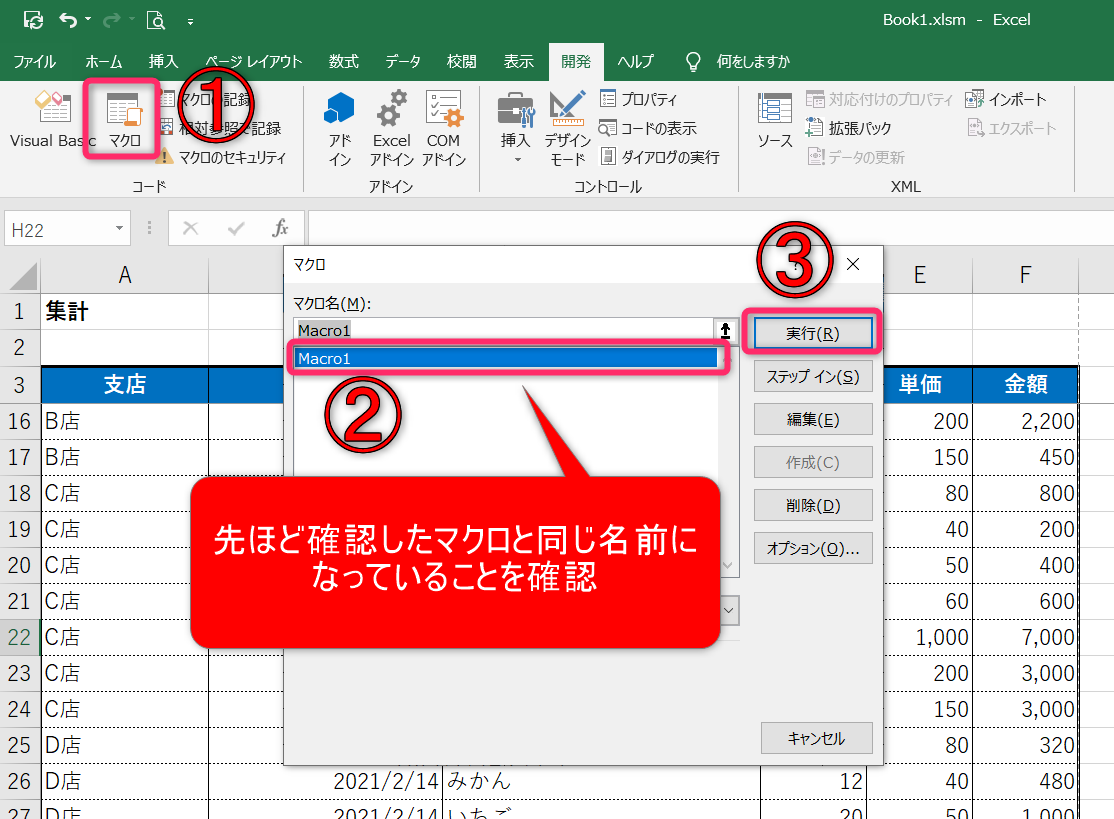
これで作成したマクロが実行されます。
結果検証方法
結果を見てみましょう。
各シートの数量と金額の合計をすべて足したものと、集計シートの合計が一致しているかを確認します。
こうした結果の検証はマクロを使用した場合必ずしておいてください。
もし、異なった数値となっている場合は、記録のどこかで操作を誤った可能性があります。
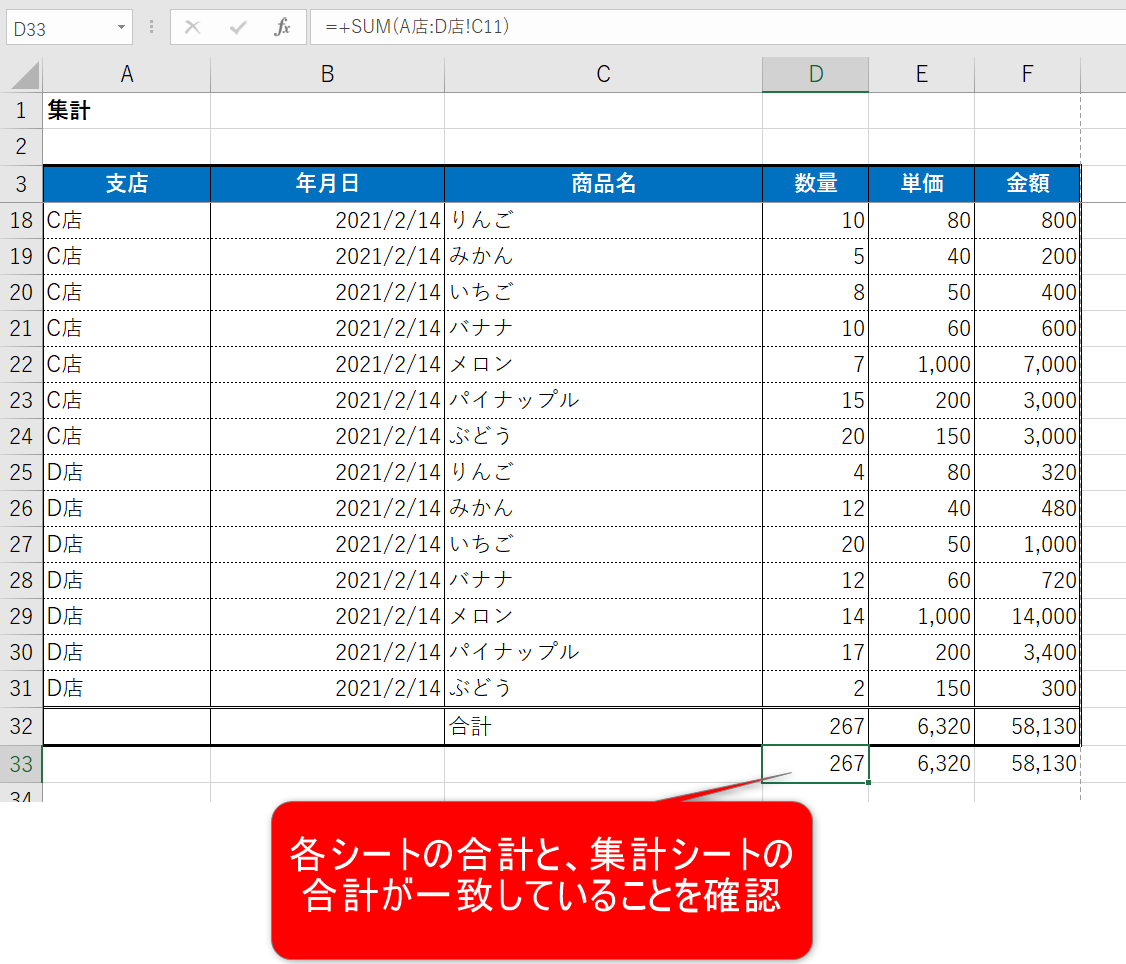
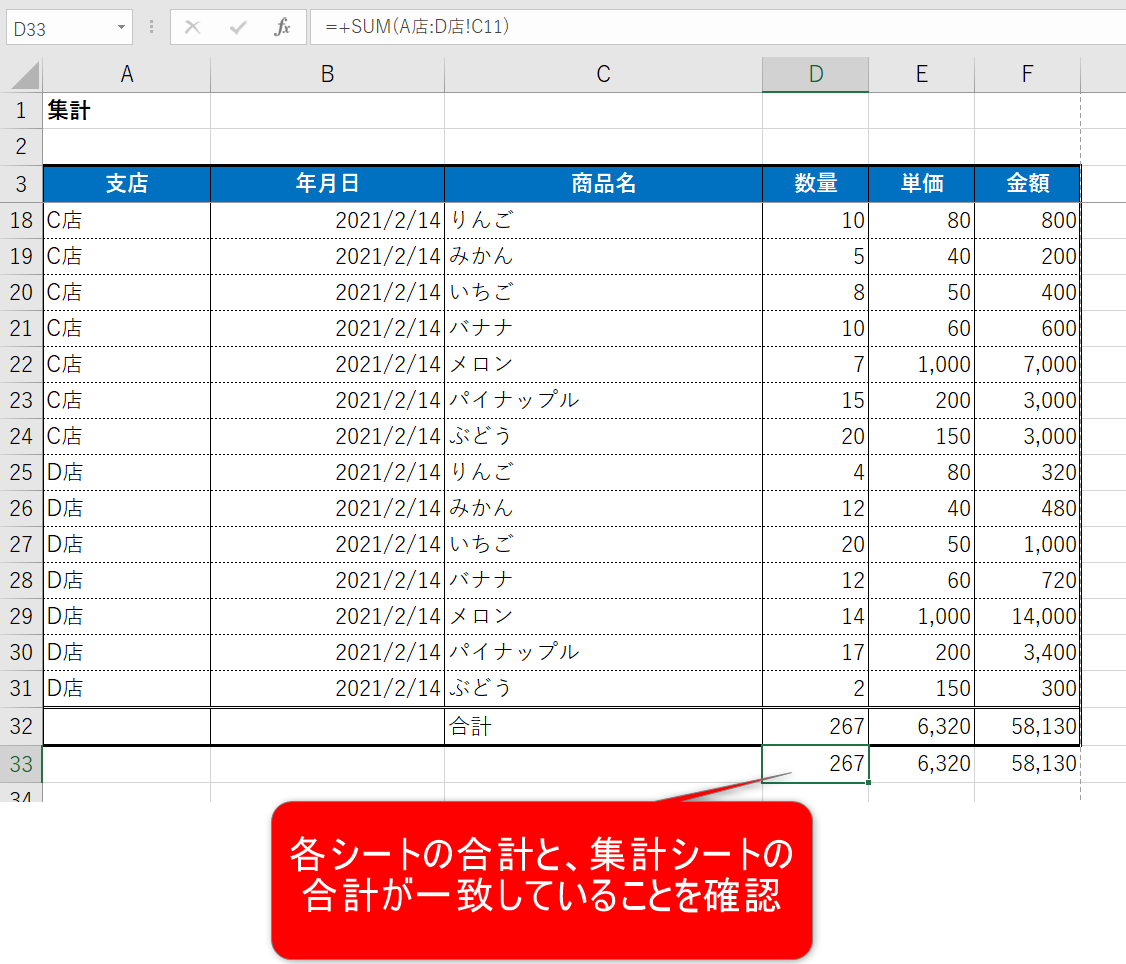
まとめ
今回ご説明した内容をまとめます。
- マクロの記録では、操作した内容とまったく同じ内容を繰り返すマクロを作成することができる
- マクロの記録の前に操作する内容をきちんと整理しておくことが重要
- マクロがきちんと作成できているかは検証が必要
マクロの記録で作成するマクロは簡単に作れてとても便利です。
検証をきちんとしておけば、基本的にはくり返し使える便利なものだと思います。
マクロを使って、操作を自動化して時間短縮を狙いましょう!
ここまでお読みいただきましてありがとうございました。